Are you tired of manually typing in Google in the URL bar every time you open your Safari browser? If yes, you should definitely check out our instructions on how to make Google the homepage on your Mac. This handy feature allows you to access your favorite or most used website with just one click, saving you time and hassle.
How to set Google as homepage on Safari
If Google is your go-to website, you can set as your Google homepage on Safari in just a few simple steps:
- Open Safari on your Mac and click on the Safari option in the top menu bar.
- Select Preferences and choose the General tab.
- In the Homepage box, type in the URL of the website you want to set as your homepage, in this case, it’s Google.
- Alternatively, you can click the Set Current Page button to change your current page automatically.
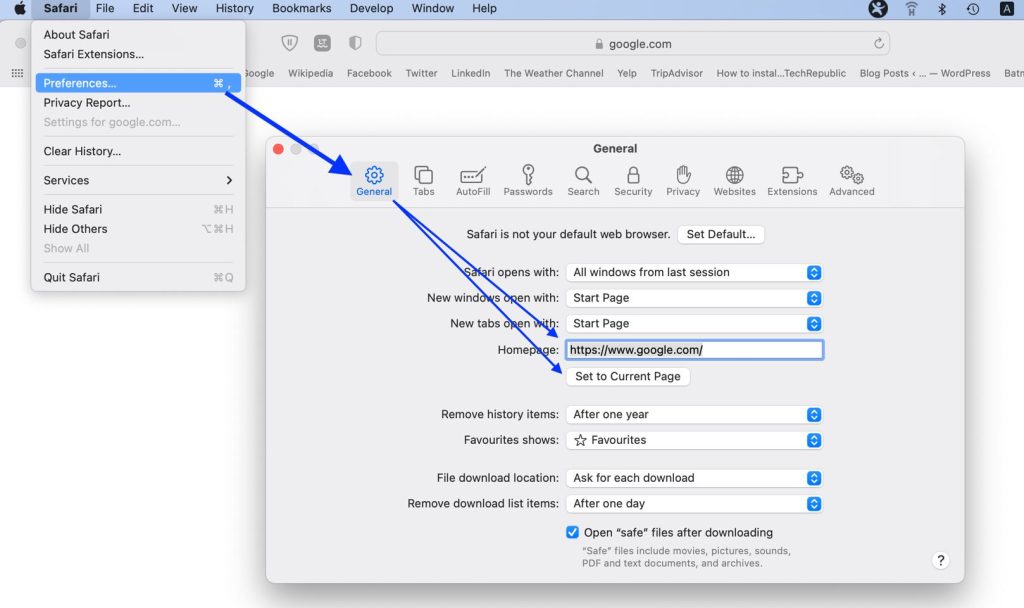
Now, every time you launch your Safari browser, your Google homepage will be displayed automatically. You can also set an image as your Safari homepage on Mac, giving you a personalized browsing experience.
How to set Google as homepage on Mac (other browsers)
To set Google as your homepage on Mac, follow these steps:
- Open your preferred web browser and select its menu.
- Next, click on the Preferences or Settings option and type “Home” in the settings’ search box.
- Find the Home Button or Homepage settings.
- Enter the Google URL in the homepage/home button field.
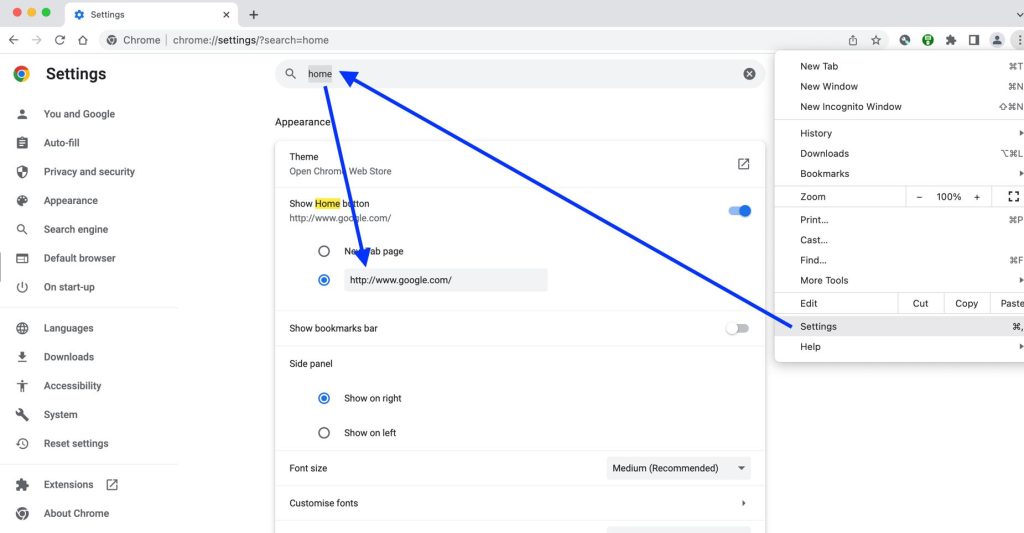
But what if you’re an iPhone or iPad user?
Unfortunately, setting your homepage on Safari for iOS devices is not as straightforward as it is for Mac. However, you can still access your favorite website quickly by creating a shortcut on your Home Screen:
- Open Safari on your iPhone or iPad and go to the website you want to use as your homepage.
- Tap the Share button located at the bottom of the screen.
- Select Add to Home Screen, name your shortcut, and tap Add.
That’s it! From now on, you can access your Google homepage on Safari by simply tapping on the shortcut on your Home Screen.
It’s worth noting that if a website you use opens in a reader or mobile mode, you may not see your normal Safari options such as tabs and bookmarks. In such cases, use the desktop version of the site. Tap the Share button and then select Request Desktop Site. Follow the instructions to add the website to your Home Screen.
In conclusion, setting your homepage in Safari is a great way to simplify your browsing experience and access your favorite website quickly. Give it a try and make Google homepage on Mac or iOS today! And if you have any tips or tricks for using Safari on your Mac or iOS device, feel free to share them in the comments below.
Leave a Reply