Sound not working on Mac
As a Mac user, you rely on your computer to provide high-quality audio for everything from streaming music and movies to making video calls. So, when the sound on your Mac suddenly stops working, it can be frustrating and even a little alarming. There are several reasons why you might be experiencing sound issues on your Mac, ranging from simple software glitches to hardware problems. In this article, we’ll explore some of the most common causes of Mac sound problems and offer tips and tricks to help you troubleshoot and fix them. Whether you’re a professional or a casual Mac user, these solutions can help you get your audio back up and running in no time.
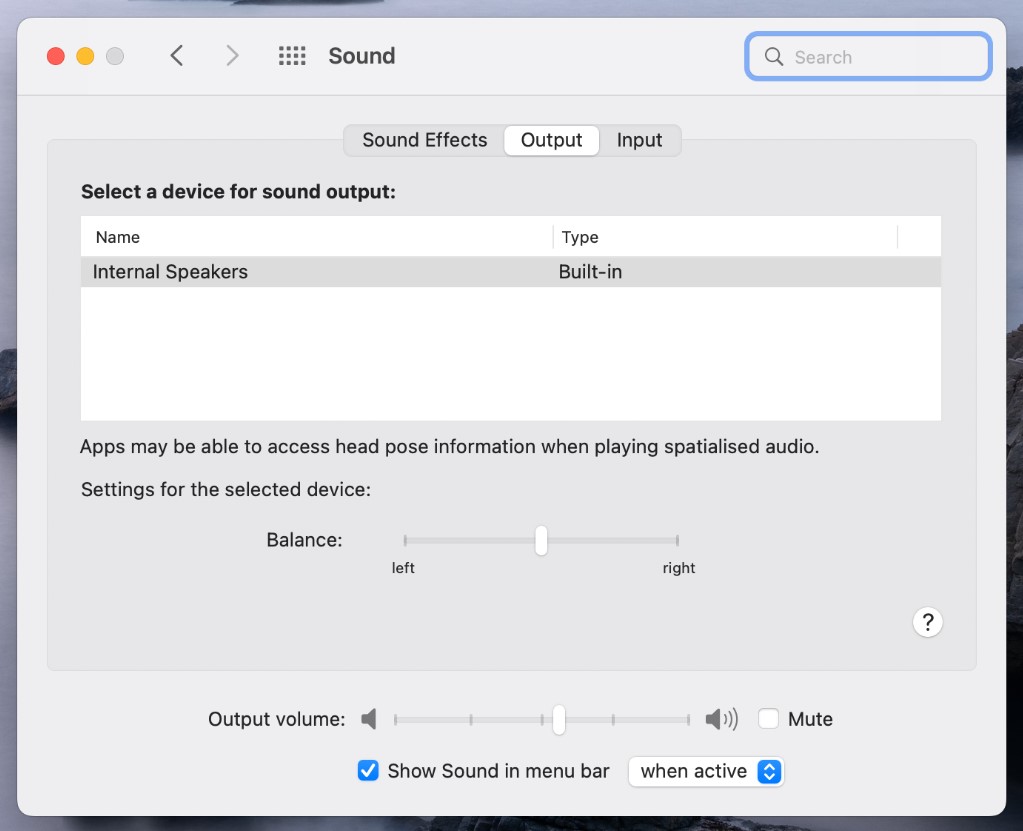
Why sound is not working on my Mac?
If you’ve ever experienced issues with the sound on your Mac, you know how frustrating it can be. Whether you’re trying to watch a movie, listen to music, or take part in a video conference, sound problems can really put a damper on your experience. There are many potential reasons why sound might not be working on your Mac, ranging from simple software glitches to more complex hardware issues. In this article, we’ll explore some of the most common causes of sound problems on a Mac and provide practical solutions that can help you get your audio back up and running.
- Check your volume and settings
Before diving into more complex solutions, it’s always a good idea to check the basics first. Make sure that your volume is turned up and that your speakers or headphones are properly connected to your Mac. Additionally, check your sound settings to ensure that your output device is selected correctly. You can access these settings by clicking on the Apple menu, selecting “System Preferences,” and then clicking on “Sound.”
- Restart your Mac
If you’ve checked your settings and connections and are still experiencing sound problems on your Mac, try restarting your computer. Sometimes a simple reboot can resolve software glitches that are causing your sound to malfunction.
- Update your software
Outdated or corrupted software can cause a variety of problems on your Mac, including issues with your sound. Make sure that you have the latest version of macOS installed, and consider updating your audio drivers as well. You can check for updates by clicking on the Apple menu, selecting “System Preferences,” and then clicking on “Software Update.”
- Clear your cache and preferences
If you’re still experiencing sound problems on your Mac, try clearing your cache and preferences. These files can sometimes become corrupted or misconfigured, causing issues with your audio. To clear your cache and preferences, follow these steps:
- Open Finder and click on “Go” in the menu bar
- Hold down the Option key and click on “Library”
- Locate and delete the following folders: “Caches” and “Preferences”
- Restart your Mac
- Reset your PRAM and SMC
If you’ve tried all of the above solutions and are still experiencing sound issues on your Mac, it might be time to reset your PRAM and SMC. The Parameter RAM (PRAM) and System Management Controller (SMC) are responsible for storing important settings and configurations on your Mac, and resetting them can sometimes help resolve hardware-related problems. To reset your PRAM and SMC, follow these steps:
- Shut down your Mac
- Hold down the Command + Option + P + R keys
- Turn on your Mac and continue holding down the keys until you hear the startup sound twice
- Use Terminal commands
If you’re comfortable using Terminal, there are a few commands you can try to resolve sound problems on your Mac. Here are a few examples:
- sudo killall coreaudiod: This command will restart the coreaudiod process, which is responsible for managing audio on your Mac. Sometimes this process can become stuck or corrupted, causing sound issues.
- sudo kextunload /System/Library/Extensions/AppleHDA.kext: This command will unload the AppleHDA.kext extension, which is responsible for managing your Mac’s built-in audio. You can then use the following command to reload the extension: sudo kextload /System/Library/Extensions/AppleHDA.kext.
- sudo nvram boot-args=”kext-dev-mode=1″: This command will enable kext-dev-mode, which allows unsigned kernel extensions to be loaded on your Mac. This can sometimes help resolve issues with third-party audio drivers.
Before using any Terminal commands, it’s important to do your research and make sure you understand what the command does and the potential risks involved. Making a mistake can cause serious problems with your Mac, so use Terminal with caution.
- Test your hardware
If you’ve tried all of the software-related solutions above and are still experiencing sound issues on your Mac, it’s possible that you have a hardware problem. You can test your speakers or headphones by plugging them into another device to see if they work properly. If they do, the problem might be with your Mac’s audio jack or internal speakers. In this case, you might need to take your Mac to a professional for repair or replacement.
In conclusion, sound problems on your Mac can be caused by a variety of factors, ranging from software glitches to hardware problems. By following the solutions outlined in this article, you can often resolve audio issues on your Mac and get back to enjoying your favorite music and media. If you’re still experiencing sound problems after trying these solutions, don’t hesitate to seek professional assistance to diagnose and fix any underlying issues. With a little troubleshooting and persistence, you can restore high-quality audio to your Mac and enjoy all of its great features.
Leave a Reply