What is iTerm2 for Mac
iTerm2 for Mac is a command-line tool that replaces the default Terminal command line once installed on the computer. iTerm2 on Mac is supposed to add new features to the default Terminal app and make it easier to use and work with.
The default Terminal app that Macs have by default in their Utilities folder gets the job done, but if you are someone who needs to frequently work with a command line, then there are ways to make your work more efficient. One of those ways is to install iTerm2 on your Mac. This app basically enhances the base Terminal functionality and adds an array of new and really helpful features that can help make your work easier, more effective, and more efficient. We will have a quick look at some of those features below, and then we will tell you something about installing and setting up iTerm2.
iTerm2 on Mac Features
iTerm2 on Mac is a powerful tool that replaces the built-in Mac Terminal, introducing to it a variety of improvements. If you need to use the Terminal command line of your Mac on a regular basis, installing iTerm2 on your Mac can be very helpful.
Here is a quick overlook of some of the many benefits and additional features that come with installing iTerm2:
Split panels
This feature lets you separate any given tab into several panels, each of them with a different session shown in it – perfect for multitaskers and people who are working on large projects with many different moving parts
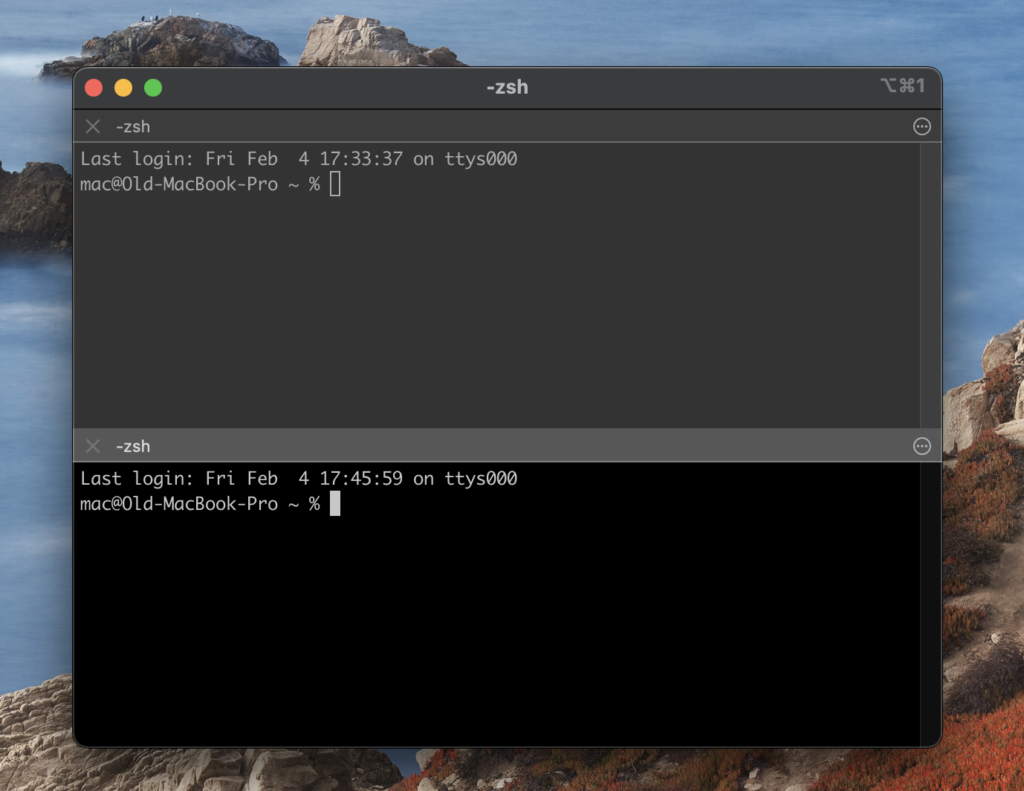
Search
iTerm2 also has a nifty search too, that always stays on top of all other windows, so that it’s never obscured by the iTerm2 UI. The Search tool quickly highlights all matching phrases in a given panel and has regular expression support.

Hotkey Window
You can set a designated keyboard shortcut for iTerm2 that lets you summon an iTerm2 window with the press of that keyboard combination, no matter what app you are using at the moment. You can even specify which iTerm2 window will open with which keyboard shortcut.
Paste History
This feature does exactly what its name suggests – with iTerm2, you have the option to see the history of text you’ve recently copied and/or pasted in iTerm2. There’s even the option to export that history to a file on your drive.

Autocomplete
A window with suggestions pops open every time you start typing a word that has already appeared in the current Terminal window. The algorithm of this feature seems to be quite effective, as it usually manages to correctly guess what you are trying to type by putting that word/phrase on the top of the suggestions list.
Copy Mode
This feature allows you to use keyboard combinations to edit the text in a Terminal window.
Configuration options
There is a huge variety of ways you can customize and configure the iTerm2 Terminal so that it best suits your needs and preferences.

Instant Replay
With Instant Replay, you can revisit past moments of a given Terminal window and thus recover any text you’ve deleted but now want to restore.
…and many more!…
The features we’ve mentioned thus far are only a small portion of all the great improvements that iTerm2 brings to your base Terminal command line. The app tool is very easy to install and can be downloaded for free, so if you tend to spend a lot of time working with the Terminal of your Mac, we highly recommend getting iTerm2 to make your work easier, faster, more efficient, and more effective.
Is iTerm2 only for Mac?
iTerm2 is only available for Mac systems – it cannot be used on Windows or Linux systems. iTerm2 can only be installed on Macs that run on macOS 10.14 or later – the tool can be downloaded for free from its official site.
iTerm2 is specifically designed to serve as a Terminal replacement, which is why it’s not available on other operating systems. If you are a Windows or a Linux user, there are other tools that can help improve the functionality of your base command-line tools. For Mac users, who wish to get iTerm2 installed on their Macs, note that your Mac’s operating system must be 10.14 (macOS Mojave) or newer. If you are running on an older macOS release, upgrade to a newer one that’s compatible with iTerm2 in order to be able to use that tool.
How to set up iTerm2 for Mac
To set up iTerm2 for Mac, you need to have Homebrew installed before you get the Iterm2 tool. Next, to set up iTerm2 on your Mac, after you install the tool, check it for required updates and also install Oh My Zsh.
It is recommended to have Homebrew installed on your Mac before you actually get iTerm2. You can get Homebrew from this site or simply run the following command in your Terminal and the installation will commence.
- $ /usr/bin/ruby -e “$(curl -fsSL https://raw.githubusercontent.com/Homebrew/install/master/install)”
You can get iTerm2 from this link. Simply move the downloaded file to your Applications folder, and you will have iTerm2 installed on your Mac. Another way to install it is to run the following command in your Terminal (you need to already have Homebrew installed for this command to work):
- $ brew cask install iterm2
Next, to make we recommend installing Oh My Zsh – this adds plugins, themes, and other additional features to your iTerm2 Terminal. You can easily install Oh My Zsh with the following Terminal command:
- $ sh -c “$(curl -fsSL https://raw.github.com/ohmyzsh/ohmyzsh/master/tools/install.sh)”
Finally, we recommend installing Powerlevel10k – one of the most popular themes for iTerm2. After it is installed, you can configure it to your liking. To install Powerlevel10k, use the next Terminal commands.
- $ git clone –depth=1 https://github.com/romkatv/powerlevel10k.git ~/powerlevel10k
- $ echo ‘source ~/powerlevel10k/powerlevel10k.zsh-theme’ >>! ~/.zshrc
There are many more helpful plugins that you can add to your iTerm2 in order to greatly enhance it, but those three should be enough to get you started.
How do I install iTerm2 on Mac?
To install iTerm2 on Mac, first, install Homebrew and then download the iTerm2 installation file from the tool’s site. After that, to install iTerm2 on Mac, simply click Open, then click Move to Applications folder and the app will be installed.
The installation of iTerm2 on Mac is actually really easy – just download the app from the link we’ve provided above, and you are good to go.

It’s recommended to move the app to your Applications folder after you download it and to also check it for updates. To check for new iTerm2 updates and install them, open the app, click the iTerm2 menu, and click Check for Updates – if any updates are found, be sure to install them.

How do I open iTerm2 on Mac?
To open iTerm 2, you simply need to double-click its icon – the one that you downloaded. If you go through the process of setting up hotkeys for the app, you will also be able to open iTerm2 through a specified by you keyboard combination.
One of the many pluses of iTerm2 is that users can launch it and its windows through keyboard shortcuts (hotkeys). However, to do that, you’ll first need to set up those hotkeys:
- Open iTerm2 (it should be in your Applications folder if you’ve agreed to move it there).
- Click the iTerm2 menu from the top, and go to Preferences.

- Go to Profiles, select a profile for which you want to set up a hotkey, and select the Keys section in the right panel.

- Check the A Hotkey opens a dedicated window for this profile option, then select on Click to set, and press a key from your keyboard to serve as a hotkey.

- After that, customize the other hotkey settings if you’d like and save the changes by clicking OK.
Once you’ve done this, you will be able to start iTerm2 windows using the keyboard hotkeys that you’ve set up.
Leave a Reply