Why is iMessage not syncing on Mac?
iMessage not syncing on Mac is usually caused when the app isn’t set up properly, is missing an update, or when a recent update has introduced a bug. The good news is that all of these are easily fixed, and we’ll now show possible ways to resolve this issue. However, since the specific cause for the iMessage not syncing on Mac problem is usually unclear at first, you may need to try each of the suggested fixes until one of them works. Don’t worry, though, all our suggestions are quick and easy to complete, so it won’t take you long to take care of this annoyance.
iPhone Messages not syncing with Mac: specific causes and possible fixes
A likely reason for the iPhone messages not syncing with Mac problem is if you are using a different email on each device. The emails must match or else the syncing process won’t begin. Another possibility is if either the apps or the operating systems of the devices need an update. Finally, even Apple products aren’t immune to bugs, so this could be another possible reason for the iPhone messages not syncing with Mac issue. The good news is that it’s often enough to simply refresh and/or update iMessage and the bug will go away. Additionally, there are several other things you can try to fix the problem, and they’ve all been explained in the next lines:
How to refresh Messages on Mac
- When considering how to refresh Messages on Mac, begin by launching the app and navigating to the Messages menu to enforce the syncing process within the iMessage application.
- Next, click Preferences, and go to the iMessage section.
- Click on the Sync Now option and wait for the syncing process to complete. If the option is grayed-out, then first check Enable Messages in iCloud.

- See if the conversations are now updated. A bonus tip on how to refresh Messages on Mac is if you send a message in it. This should trigger the syncing process for a given conversation, so we recommend doing that.
How to update Messages on Mac
- The first of the “How to update Messages on Mac” steps is to go to Finder and click on Applications.
- Then look for the App Store and launch it.
- Select the Updates section which you will see at the bottom of the left panel in the App Store window.
- See if there are any pending updates relating to the app and if there are, install them. Updating can also help resolve any issues with the syncing process, so we advise you to do this if the app is currently out of date.
- If following our “How to refresh Messages on Mac” instructions did little to fix the issue, try our next suggested fixes.
Check the iMessage settings
- To check the iMessage settings, on your iOS device, open Settings > Messages > Send & Receive.
- See if the phone number and email under “You can receive iMessages to and reply from” have a checkmark and are where you want to be reached.
- To check the iMessage settings on your Mac, open Messages > Preferences > Account (or iMessage).
- See if the information under “You can be reached for messages at” has checkmarks and matches the information in the iOS app.

- If the emails don’t match, add the correct email by clicking Add Email.
- If the phone numbers are mismatched, you are likely using different Apple IDs, so sign out and sign back in with the correct account.
Force Restart both devices
- To restart your iPhone or iPad, you need to press and hold both the side button and either the volume button until the power off slider appears on the screen.
- Swipe the slider towards the middle of your screen to turn off the device.
- Wait for about ten seconds and then turn back on your iPhone or iPad.
- Then, on your Mac, click the Apple Logo menu from the top-left, then click on Restart, and wait for the Mac to turn off, and then back on.
- Finally, open the app on both devices and see if your conversations have now been synced.
Turn iMessage off and then back on
- On the iOS device, go to Settings and there select the Messages section.
- Now toggle off the button next to iMessage, wait for several seconds, and then toggle it back on – this should refresh the app.

- Next, you need to start the iMessage app on your Mac, go to the Messages menu, open Preferences, and then click on the iMessage tab.
- Following that, remove the tick from the Enable Messages in iCloud option, wait for a moment, and then re-enable it. Now check your conversations on both devices to see if they are now synced with one another.

Sign out of iMessage on Mac
- Another possible fix is to sign out of iMessage on Mac (and then sign back in). To do this, first open the iMessage app on the Mac and click its Messages menu.
- From there, go to Preferences and open Accounts/iMessage once again.
- Next, click on the Sign Out button and wait for several seconds until you are signed out.

- Next, click Sign In and enter the iMessage app with your Apple ID account. Just don’t forget that, in case you have access to multiple Apple ID accounts, you must use the same account to sign in on your Mac as the one that’s used on your iOS device.
Update macOS
- On your Mac, open the Apple Logo menu from the top-left corner.
- Go to System Preferences, and select Software Update.
- Wait for a moment to see if there is an available update for your Mac and if anything shows up, click Update Now to install the update.
Update iOS
- Plug your device into a power outlet to ensure it doesn’t run out of battery.
- Open the Settings app, and go to General.
- Select the Software Update section and see if there are any pending updates.
- Tap Install or Download and Install and provide your passcode if it’s required and then tap Install Now.
Final Notes on iMessages not syncing on Mac
And so this concludes our guide on how to fix the iMessage not syncing on Mac problem. As you can see, all of the suggested troubleshooting methods are easy to perform, so you should have no difficulty with resolving this issue. Just note that, in some cases, it’s possible that a new macOS, iOS, or iMessage update that got installed automatically could introduce an unwanted bug, in which case you may need to wait for that bug to be patched out with the next update before the iMessage not syncing on Mac problem could be fixed. In most cases, such updates get released quickly, so this annoyance shouldn’t bother you for too long.
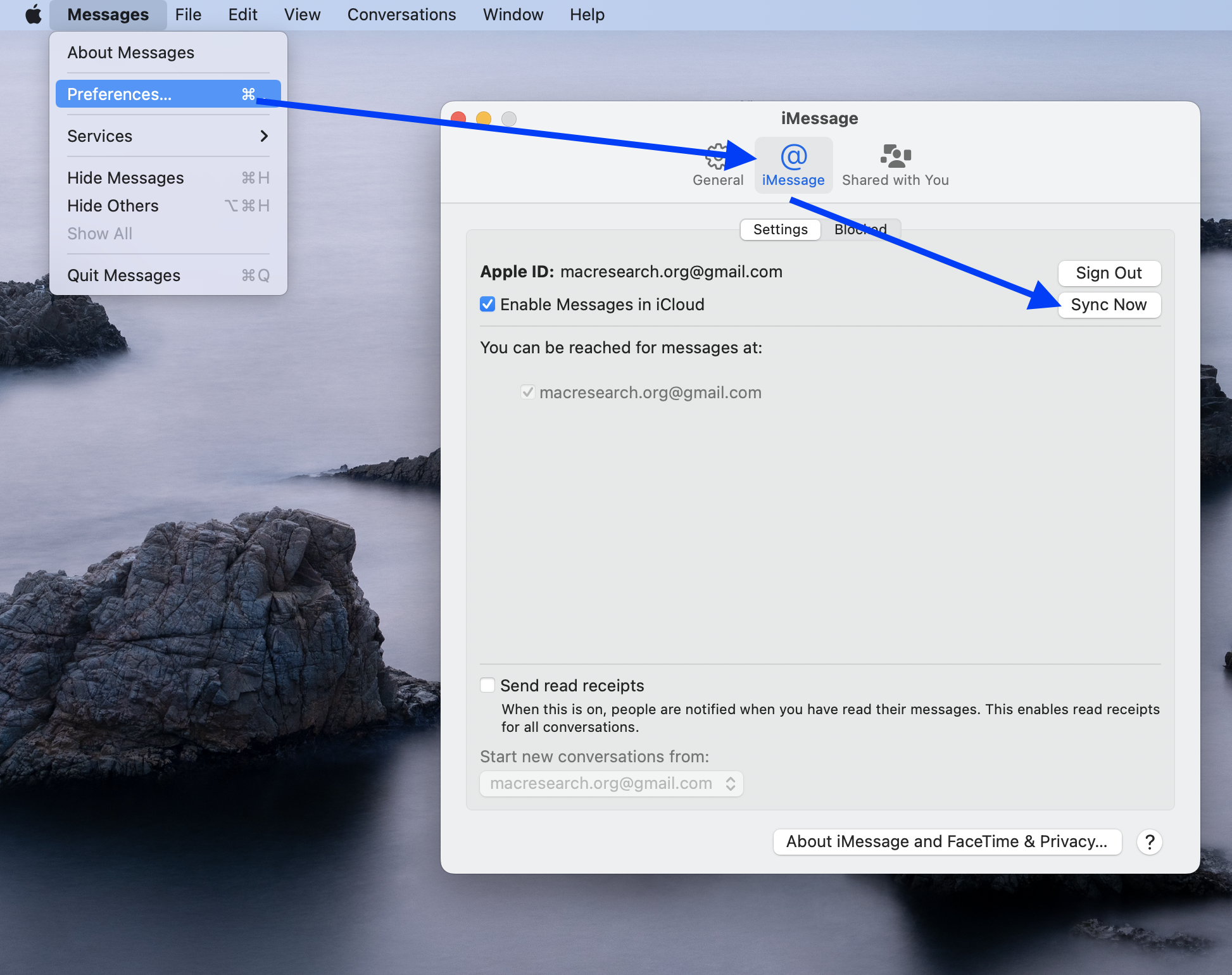
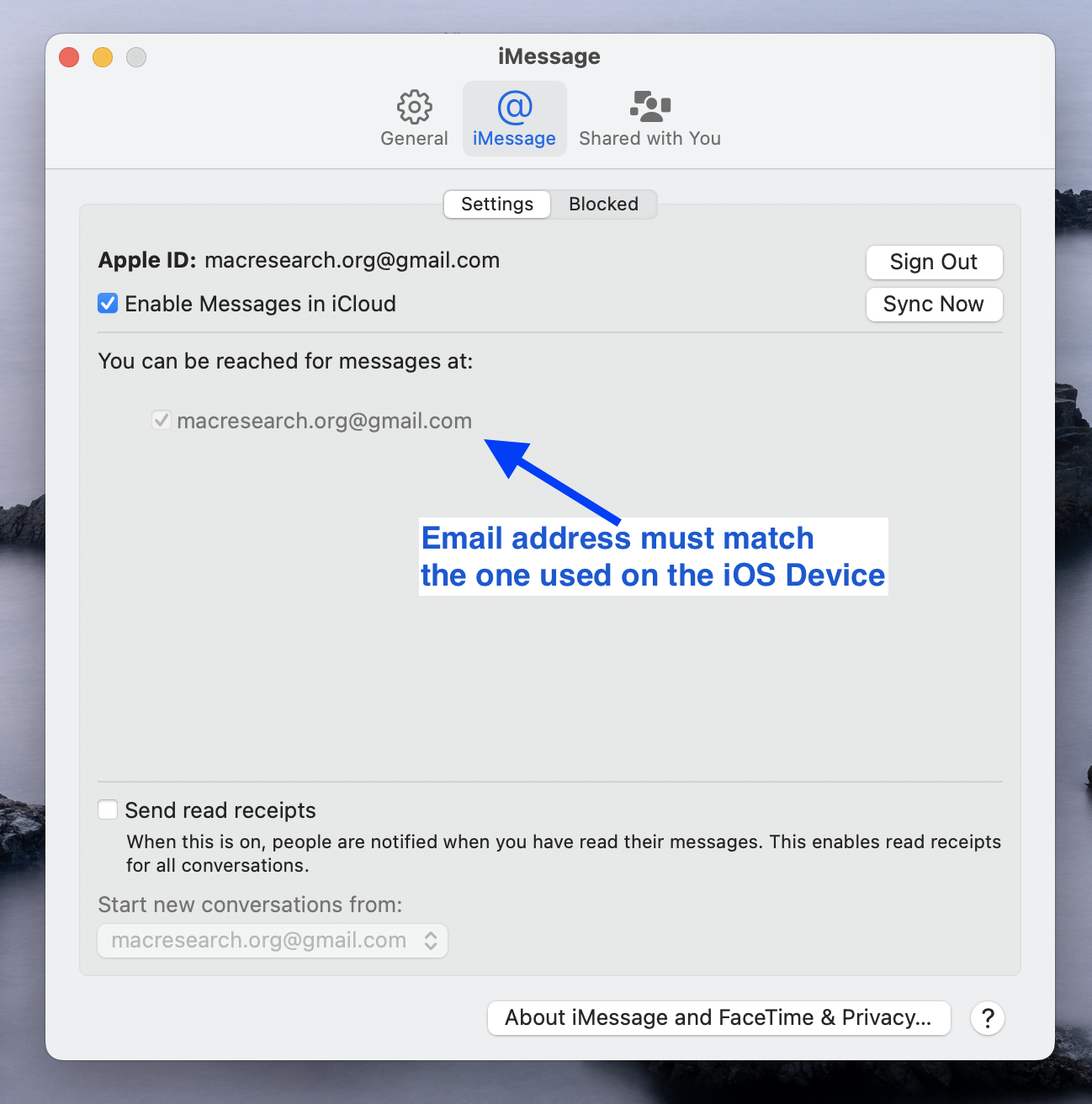
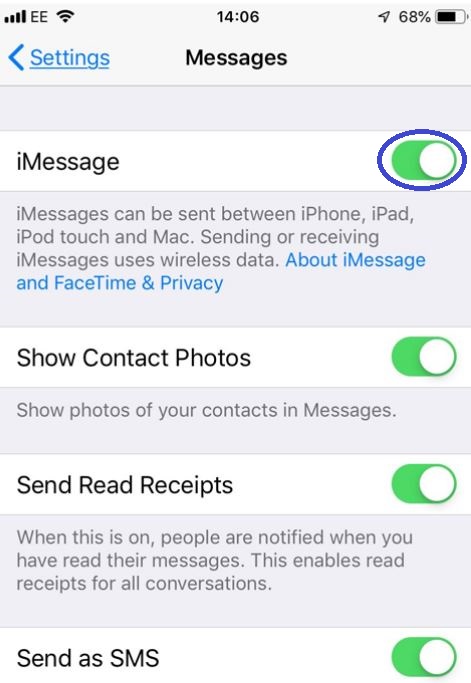
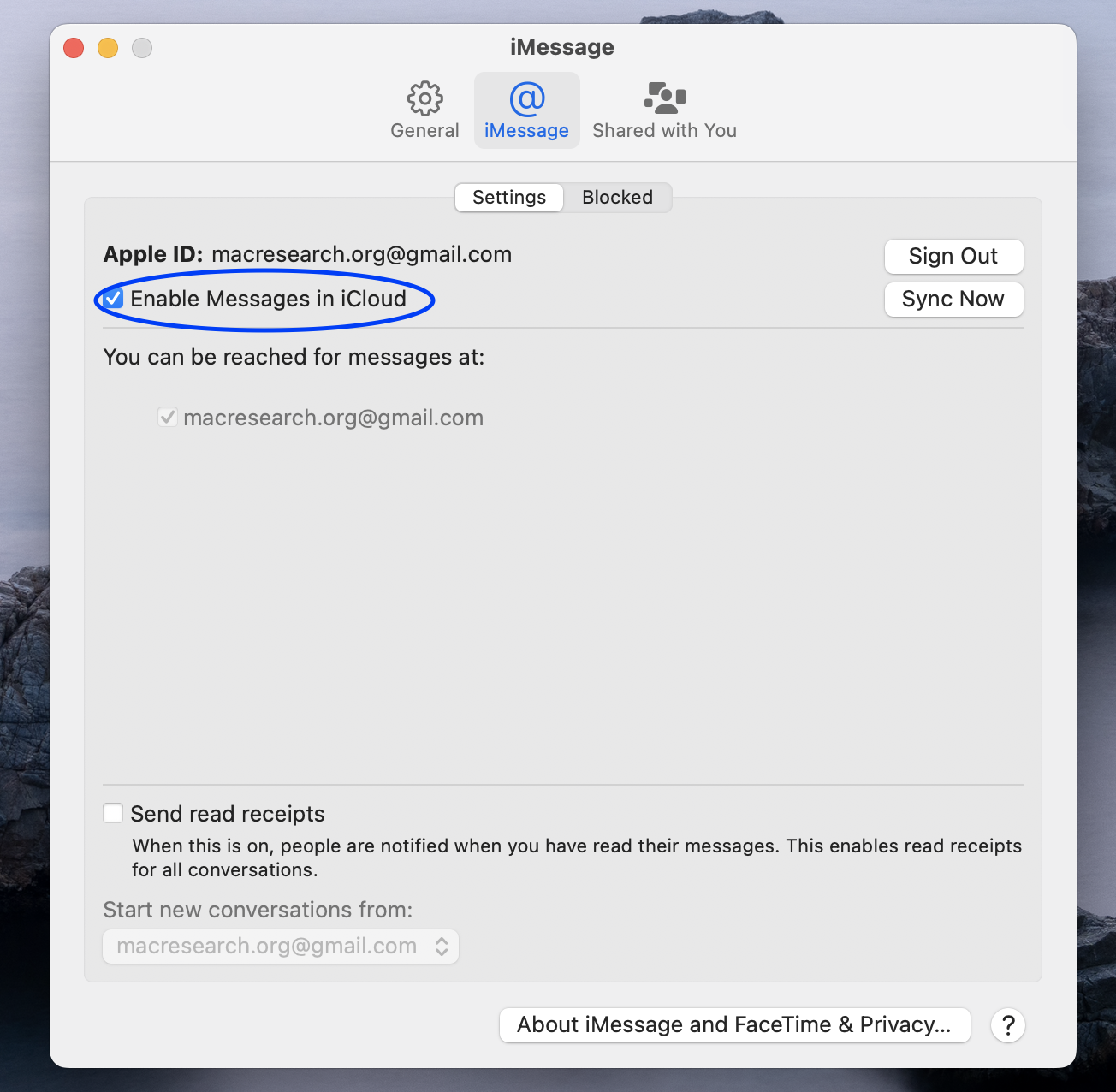
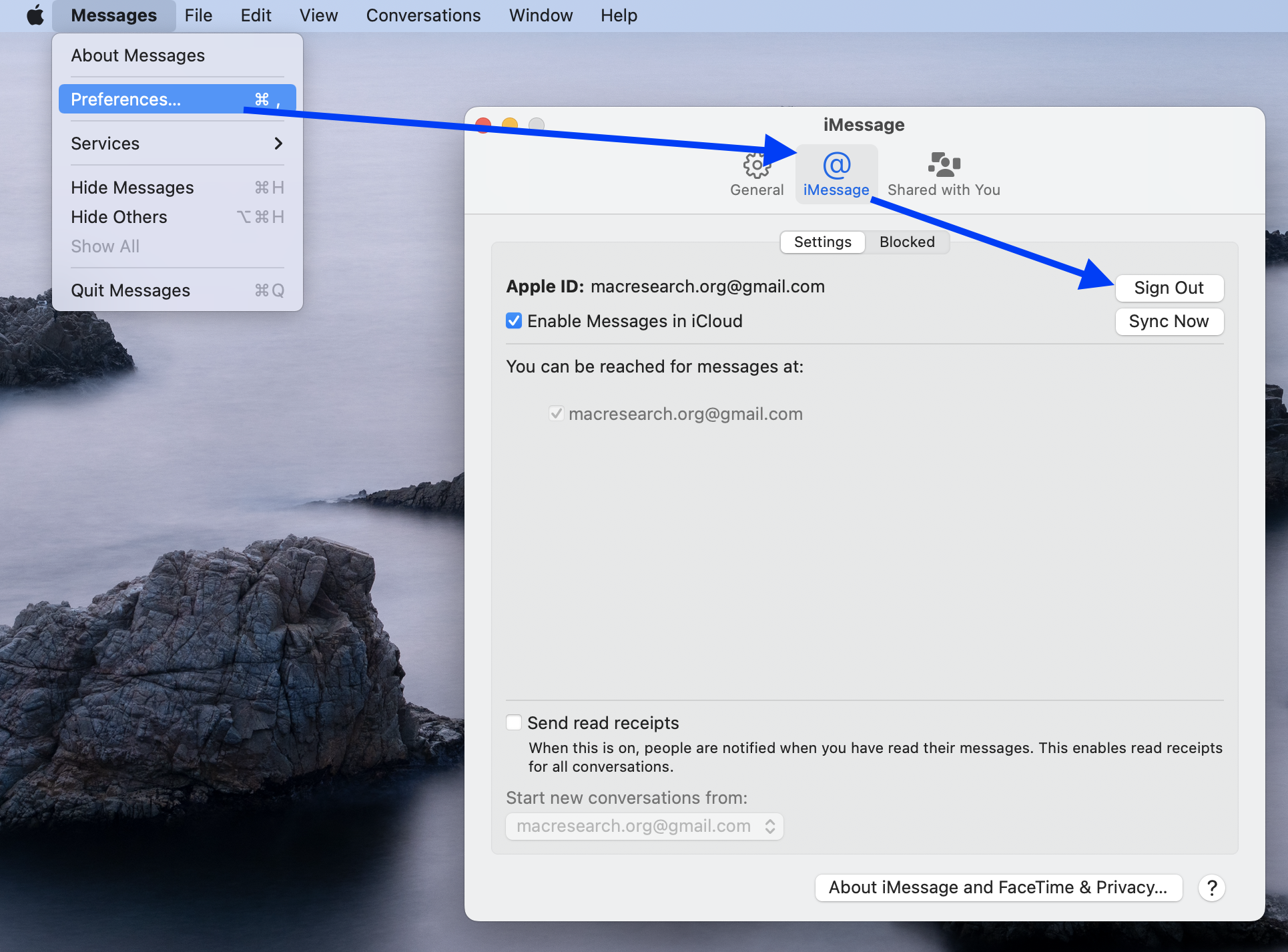
Leave a Reply