About iMessage Activation Error
The iMessage activation error is sometimes encountered by Apple users, who are having difficulty activating their iMessage and/or FaceTime app. The cause behind the iMessage activation error is usually something trivial that can be fixed using relatively simply troubleshooting techniques.
After creating a new Apple ID account and/or logging into it for the first time on a given Apple device, the built-in iMessage and FaceTime apps would first need to get activated before you’d be able to use them. The activation process happens automatically and typically takes no more than a few moments. On some occasions, however, this process may take quite a while longer – for instance, a day. Furthermore, it’s also possible that the activation process of your iMessage and/or FaceTime gets stuck and doesn’t complete no matter how long you wait for it. If you are in a similar situation, and you’ve been waiting for your iMessage/FaceTime to activate for an extended period of time without any result, then there are several things you can try in order to troubleshoot this issue.
Before you go any further, make sure that you have a good Internet connection – a problem with your connection to the web can be the reason behind your inability to activate those apps. Simply open Safari, open a new tab, and try to visit any site. If you have no problem opening sites with Safari, then your connection is fine and the issue lies elsewhere.
Also, before you try any of the fixes, however, we recommend checking the Apple System Status page, where you can see the current status and availability of different Apple apps and services. It is possible that the reason for your device’s inability to activate one or both of the aforementioned apps is that their servers are down at the moment, in which case all you could do is wait for them to come back online. This is the System Status page for Apple – go to it and see what the FaceTime and iMessage status is. If the apps are available at the moment, this means the root of the activation error is elsewhere, in which case you should try the possible solutions suggested below.
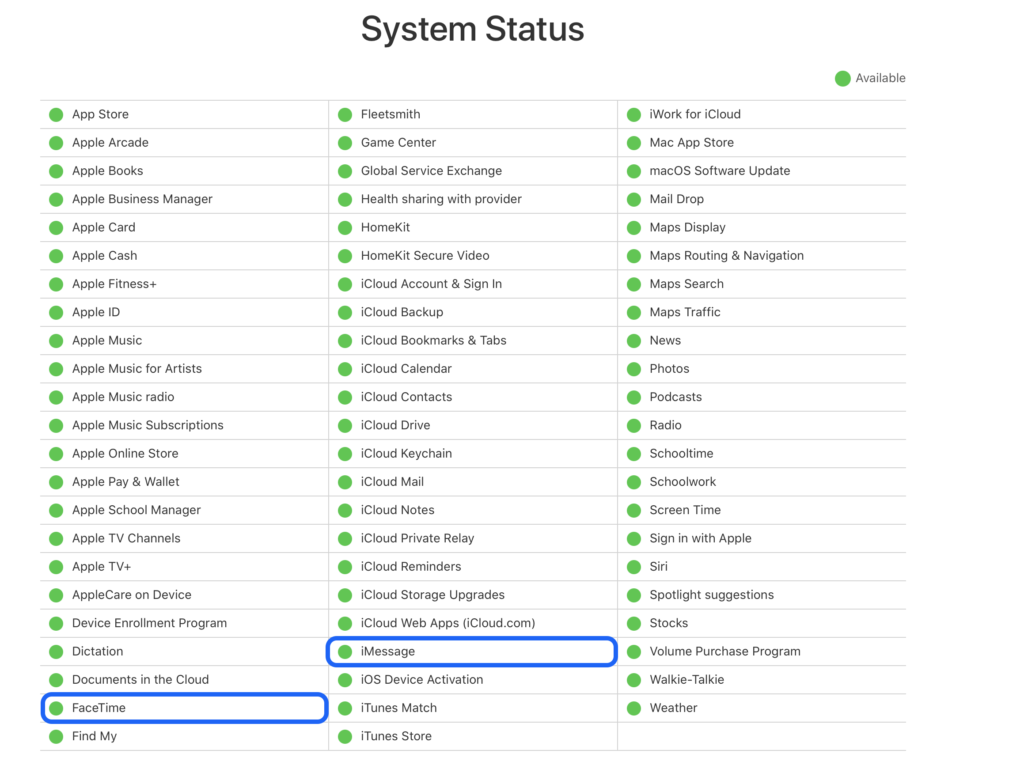
iMessage Activation Error occurred fix
The iMessage activation error occurred fix methods are to refresh your iMessage and FaceTime apps, to log out and back into Apple ID, and to check your Time and Date settings. The last resort iMessage activation error occurred fix is to erase your iPhone.
There are also some additional things you can try that can potentially help you resolve this error. We will show you how to apply the different recommended fixes down below, so be sure to follow the instructions in order to fix the iMessage activation error.
Make sure the device isn’t set to Airplane Mode
When in Airplane Mode, your iPhone cannot connect to or use cellular or wireless networks, so if you have forgotten your Airplane Mode turned on, you won’t have any connection to the Internet and the device won’t be able to activate FaceTime and iMessage. Go to Settings, find the Airplane Mode toggle button, and make sure that it is toggled off. If it was already off, move on to the next suggestion.
Refresh iMessage and FaceTime connections
By doing this, you’d be basically restarting both of those apps, thus hopefully fixing any minor bugs that may be preventing them from getting activated.
- First, open the Settings app and find and tap on Messages.
- Toggle off the iMessage button, go back to Settings, find FaceTime, and tap it.

- Toggle off FaceTime and then restart the device.

- When the device boots back up, return to Settings and toggle back on both iMessage and FaceTime.
- Now go to each app and see if it activates now.
Sign out and sign back into your Apple ID
Since both apps are linked to your Apple ID, logging out and then back into it may help resolve any activation errors that you may be experiencing.
- Go to Settings and tap on your Apple ID name.
- Select the Sign Out button and enter your password if prompted to.
- After you sign out, turn off the device, wait for several seconds, and then turn it back on.
- Return to Settings and tap on the Sign In option that should be shown at the top.
- Enter your Apple ID details to log in and check the iMessage and FaceTime apps to see if they get activated now.
Check the device’s Time and Date settings
If the device’s Time and Date settings aren’t properly set up, this could result in irritating issues such as the iMessage/FaceTime activation error. Here’s how you can check the Date and Time of your device.
- Open the device’s Settings app, find the Date & Time section, and tap it.
- If the Set Automatically option isn’t toggled on, toggle it on now.

- Restart your iPhone/iPad and see if the problematic apps have been activated.
Install pending updates
If there has been an Apple bug that resulted in the iMessage activation error, a new update from Apple might have already been issued, so it’s a good idea to check for any available updates and install them. Apple system updates should typically install automatically but is currently a pending update that is still not installed, you can manually initiate its installation.
- Go to Settings > General and find and tap on the Software Update section.

- If any pending updates appear on the following screen, tap in Download and Install.
- Confirm the action if required to, and wait for the update to install.
- After completing the installation, the device will restart. Once it boots back up, check the status of the iMessage and FaceTime apps.
Last resort: Factory Reset the device
A Factory Reset is a last resort troubleshooting method used for all sorts of issues, including the iMessage activation error. Factory resetting your device will bring it back to its factory settings and delete all third-party apps and all data stored on its drive. If you don’t want to lose any important data, make sure to first back up your iPhone/iPad.
If you are ready to Factory Reset (Erase) your device, follow the next steps:
- Open Settings and tap on General.
- Find and tap the Transfer or Reset option.
- Tap the Erase All Content And Settings option.

- Wait for the process to complete and for the device to restart. After your iPhone/iPad starts back up, go to Settings, tap on Sign In and enter your Apple ID details. After that, check the current status of FaceTime and iMessage.
Leave a Reply