Microsoft Teams for Mac
Microsoft Teams is a video communication app that’s available for Mac – the tool is supported for the three most recent macOS releases. Microsoft Teams for Mac can be downloaded for free from its Microsoft page; to use it, you will need a Microsoft account.
Microsoft Teams is among the most popular and widely-used video-conferencing, workspace, and app integration tools. The app is available for Windows, macOS, iOS, Android, and Linux. It can also be used directly from a browser, though without some of the functions available in the app. The base version of Microsoft Teams is free, but there are also three other variants, which are paid and have added functionality.
Here, we want to add that, though there is an official Mac version for Microsoft Teams, the macOS client is inferior to its Windows counterpart – the app is prone to experiencing bugs and needing to be restarted to start working properly again. Also, its interface can be somewhat confusing and lacks some of the buttons available in the Windows app.
How to download Microsoft Teams for Mac?
To download Microsoft Teams for Mac and install it on your Mac computer, do the following:
- Go to the download page of the app and click Download for desktop.
- Next, click on Download Teams and download the installation .pkg file.
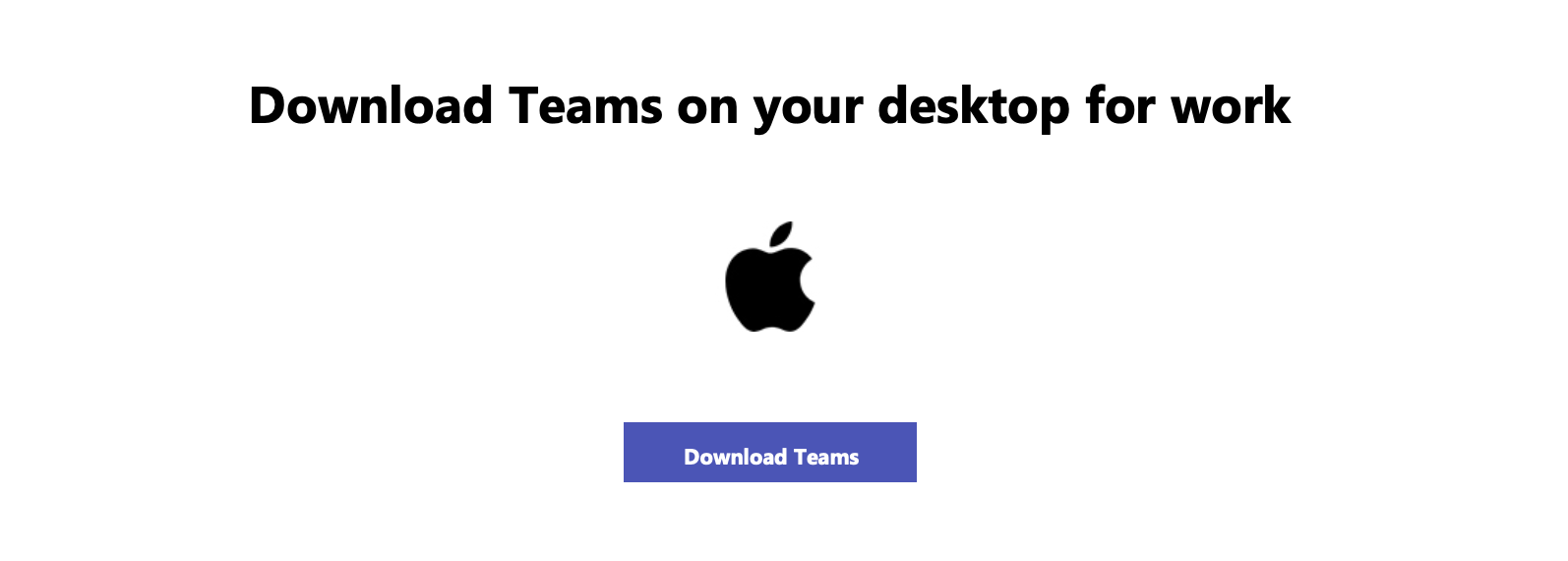

- Open the file and follow the prompts in the installation manager.



- Enter your Admin password to launch the installation – Microsoft Teams will get installed in a couple of moments.

After you have downloaded and installed Microsoft Teams for Mac, the app will launch automatically and will ask you to log in with your Microsoft account. If you don’t have a Microsoft account, go to the official site of Microsoft and register there. Once you are registered there, return to Teams and log in with your new account. While logging in, you will be asked to enter your phone number in order to receive a verification code via a text message on your phone. You must then enter that code into Microsoft Teams as two-factor authentication, after which you will be logged in.
How to use Microsoft Teams on Mac?
To use Microsoft Teams on Mac, open the app and log in with your Microsoft/Teams account. Once you start the app, use the Chat tab to start new chats and invite people to them, and the Meet tab to start or schedule video meetings.
You can use Microsoft Teams for Mac to host or join group chats and video calls and schedule online meetings. Microsoft Teams also lets you share files with other participants in the chat or video conversation and offers 5 GB of free cloud storage.
Microsoft Teams has a wide selection of features that can help you and your team work together in an online workspace, without needing to be physically in the same place. The two primary functions of Teams is as a group-chat tool (similar to Skype) and as a video-conference tool. Both of these functions are enhanced by added features. For example, you have a good number of formatting options for the texts you send in group chats, you can add tables, highlight parts of the text, and more. As mentioned, the free version of Microsoft Teams also offers 5 GB of cloud storage that you can use as a place to store files that the entire team would need to have access to in its workflow. For video calls, there’s also screen-sharing is also an option and a “Together Mode”, which digitally places call participants in a shared background to make it feel as if all of the participants are sitting in the same room.
When you open Microsoft Teams for Mac, you will see four tabs to the left: Activity, which shows all recent activity in the app, Chats, where you manage your chats and start new ones, Meet, which lets you start and schedule video meetings, and Calendar – this one gives you advanced video-call scheduling options.
Getting started with Microsoft Teams on Mac
How to create a new chat on Microsoft Teams?
- To start a new chat, first open teams and go to the Chat tab to the left.
- Click the New Chat button to start a new chat.

- Use the Find and Invite People button down below to get an invitation link that you can send to people you want to join the chat, or to sync Teams with the contacts on your mobile phone.

- If you chose the invitation link option, send the link to people who you want to be part of the chat. Note that, in order for them to join your chat, they will need to be signed in with their Microsoft accounts.
How to start and schedule video meetings on Microsoft Teams?
- Go to the Meet tab to the left.
- To start a new meeting now, click on Meet Now.

- Choose whether you want your camera and mic to be on or off, and click Join Now to enter the meeting.
- Click the Show Participants button from the top
 if the Participants panel isn’t currently visible.
if the Participants panel isn’t currently visible. - Click on Share invite in the Participants panel and choose one of the four options of inviting people to the video conversation.


- If you want to schedule a meeting for a later time, use the Meet Later button in the Meet tab, type a Meeting title, choose the time and date of the start and end of the meeting, and click Schedule.

How to use Microsoft Teams on Mac M1?
To use Microsoft Teams on Mac M1, you need to download the Mac version of the app and install it on your Mac M1. After that, start Microsoft Teams on your Mac M1, log in with a Microsoft account, and begin using the app.
There’s virtually no difference in how you can use Microsoft Teams on an Intel Mac and on an M1 Mac – the installation process and the features of the app are the same in both types of app. The main ways you can use Teams on a Mac have already been mentioned above.
Leave a Reply