In the digital age, privacy is a hot topic. Whether you’re shopping for a surprise gift or researching a sensitive topic, there are times when you might not want your browsing history saved. That’s where incognito mode comes in. But how do you open an incognito tab on a Mac? In this comprehensive guide, we’ll walk you through the process step by step. So, let’s dive right in!
Understanding Incognito Mode on Mac
Before we get into the nitty-gritty, let’s take a moment to understand what incognito mode on Mac is. Essentially, it’s a private browsing mode that doesn’t save your browsing history, cookies, or form data. It’s important to note, however, that while incognito mode on Mac can help protect your privacy from other users of your device, it doesn’t make you invisible online. Your internet service provider, employer, or the websites you visit can still track your activity.
How to go on Incognito Mode on Mac
To go incognito mode on a Mac, you need to open your preferred web browser. Incognito mode is a feature available in most popular web browsers, such as Google Chrome, Safari, and Firefox. Launch the browser application and use the instructions below to enable incognito mode on Mac:
How to Open an Incognito Tab in Safari on Mac
Safari is the default web browser on Mac, and it offers a private browsing mode called Private Browsing. Here’s how to open a private browsing window in Safari:
- Open Safari: Start by launching Safari. You can find it in your Dock or in your Applications folder.
- Open a New Private Window: Once Safari is open, navigate to the menu bar at the top of your screen. Click on ‘File’, then select ‘New Private Window’ from the drop-down menu or press the keyboard shortcut “Command+Shift+N. A new window will open with a dark search field, indicating that you’re in Private Browsing mode.
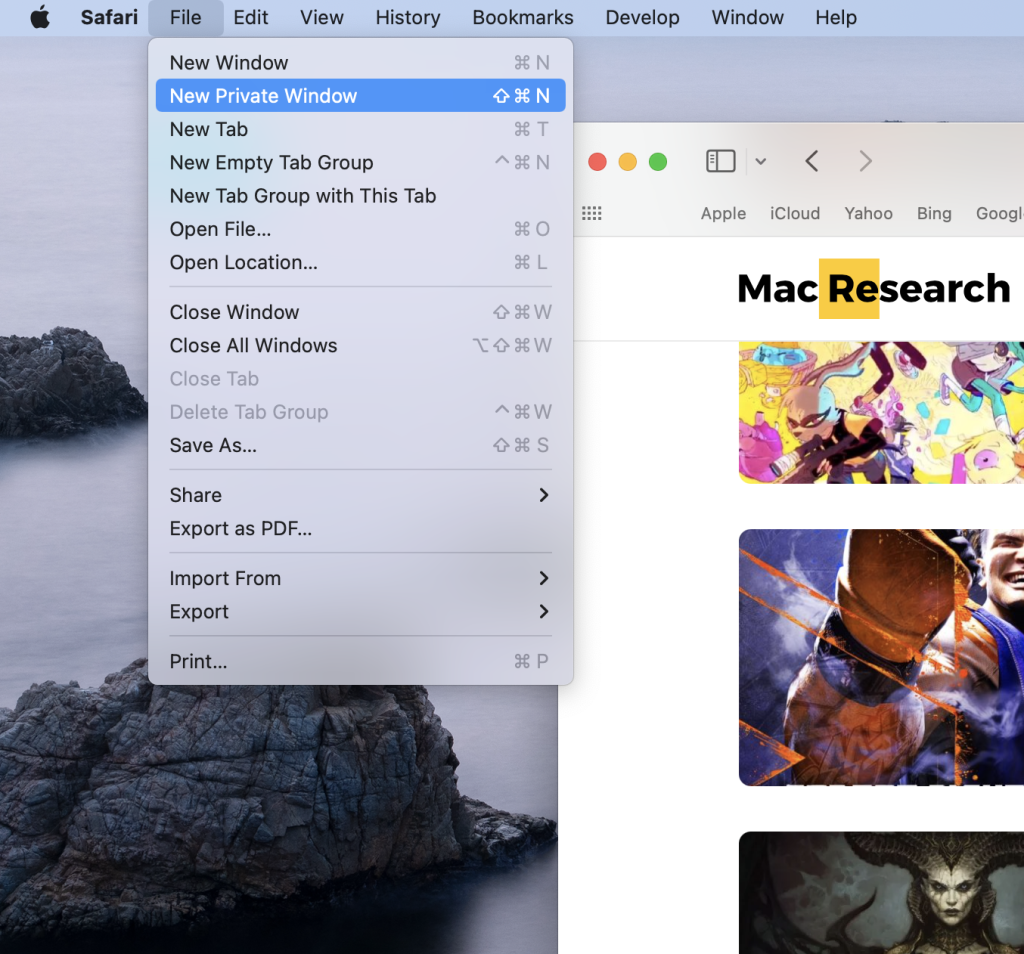
How to Open an Incognito Tab in Google Chrome on Mac
If you’re a Google Chrome user, you can use Chrome’s Incognito mode for private browsing. Here’s how:
- Open Google Chrome: Start by launching Google Chrome. You can find it in your Dock or in your Applications folder.
- Open a New Incognito Window: Once Chrome is open, navigate to the menu bar at the top of your screen. Click on ‘File’, then select ‘New Incognito Window’ from the drop-down menu. A new window will open with a dark background and a spy icon, indicating that you’re in Incognito mode. You can do that even quicker if you press the keyboard shortcut “Command+Shift+N.
How to Open an Incognito Tab in Firefox on Mac
Firefox also offers a private browsing mode. Here’s how to open a private browsing window in Firefox:
- Open Firefox: Start by launching Firefox. You can find it in your Dock or in your Applications folder.
- Open a New Private Window: Once Firefox is open, navigate to the menu bar at the top of your screen. Click on ‘File’, then select ‘New Private Window’ from the drop-down menu or use the keyboard shortcut “Command+Shift+P. A new window will open with a purple mask icon, indicating that you’re in Private Browsing mode.
After enabling Incognito mode on Mac in your preferred browser, any websites you visit will not be saved in your browsing history, and temporary files like cookies will be deleted once you close the window. However, keep in mind that while Incognito mode on Mac provides some privacy by not saving your browsing history locally, it does not make you completely anonymous online. Websites you visit, internet service providers, and network administrators may still be able to track your activities. That’s why, if you require a higher level of anonymity or privacy, consider using a virtual private network (VPN) or other privacy-focused tools.
What happens when you use Incognito Mode on Mac?
Essentially, as we explained above, Incognito Mode is a mode that doesn’t save your browsing history, cookies, or form data. This means that once you close an incognito tab, there’s no record of your browsing activity on your device.
Here are some key things to note when you use Incognito Mode on Mac:
- The information you enter on websites, like your name or address, won’t be saved or remembered by Safari.
- When you search for something, your previous searches won’t show up as suggestions.
- After you download files, they won’t appear in the list of downloaded items within the browser, but you can still find them in your computer’s Downloads folder.
- If you’re using a private browsing window, you won’t be able to continue your session on another device.
- Any websites you visit while browsing privately won’t be synced across your devices, so you won’t see those pages in the list of your browser tabs on your other devices.
- When using private browsing tabs, websites can’t track your activity or gather information about your browsing habits across different tabs. Each tab operates independently and keeps your browsing isolated.
How to exit Incognito Mode on Mac?
When you’re done with your private browsing session, exiting Incognito Mode on Mac is as simple as closing the browser window. To start a non-private browsing session, you can select File > New Window in your selected browser or use the keyboard shortcut Command + N.
How to always go Incognito on Mac?
If you’re a privacy enthusiast and want to always go Incognito on Mac, Safari has got you covered. With a simple setting adjustment, you can have Safari open in a private window every single time. Here’s how:
- Open Safari and select Safari > Preferences from the menu bar.
- Navigate to the General tab.
- In the drop-down next to ‘Safari opens with’, choose ‘A new private window’.
- Close the Preferences using the X on the top left corner.
Once you change this setting, you’ll use private browsing each time you open Safari. If you change your mind later, you can follow the same steps and select a different option in the ‘Safari opens with’ drop-down list.
Final Words: Surf the Web with Peace of Mind
By following these steps, you can easily open an incognito tab on your Mac, regardless of whether you’re using Safari, Google Chrome, or Firefox. Remember, while incognito mode can help protect your privacy on your device, it doesn’t do that fully. That’s why you need to always be mindful of your online activity, especially when using public Wi-Fi or shared devices.
Leave a Reply