What is Parallels for Mac?
Parallels for Mac is a virtualization software program that allows users to launch Windows or other operating systems on their Mac computer. It is a popular choice for Mac users who need to run Windows applications or games that are not available on the Mac platform because it eliminates the need to switch between different computers or reboot your Mac to switch between operating systems. The way Parallels works is, it creates a virtual machine on your Mac, which allows you to run other operating systems as if they were running on their own separate computer. The program is a commonly used alternative to the Boot Camp Assistant method, as the latter isn’t available for M1 Macs, and requires a lot of storage.
Parallels Access is a complimentary feature that comes with specific Parallels Desktop for Mac licenses, including perpetual licenses and subscriptions, enabling you to remotely access your Mac and Windows applications with ease.
Parallels Desktop is a software application for Mac that enables you to run other operating systems, such as Windows, Linux, or even OS X and also use their respective applications. This is achieved using desktop virtualization technology.
Parallels Mac’s most recent version is designed to support a wide range of web operating systems such as Windows 7, 8.1, 10, DirectX, Linux, Google Chrome, and Unix in Mac OS. Moreover, Parallels Desktop 16.5 is fine-tuned for macOS Big Sur, the latest Macintosh desktop operating system developed by Apple.
Yes, you can download Windows 10 for free from Microsoft and install it on Parallels Desktop for Mac. However, you will need to purchase a product key from Microsoft later. You can also import a Windows 10 virtual machine to Parallels Desktop and move your files and applications from a physical PC.
How to install Parallels on Mac M1
Installing Parallels on Mac M1 is a bit different than installing it on an Intel-based Mac. You need to download the installation file for Apple M1 Macs from the official Parallels Desktop website. Also, you should note that not all guest operating systems are supported on Macs with an M1 chip, so be sure to check Parallels Desktop’s compatibility list before installing a guest OS.
How to use Parallels on Mac
To use Parallels on a Mac, you need to first download the installation file from the Parallels website and follow the installation instructions. Once Parallels Desktop is installed, you need to launch the application from your Applications folder and create a new virtual machine (VM). This virtual machine will allow you to run a separate operating system within a window on your Mac and use it just like you would on a regular computer. You can install applications, browse the web, and perform any other tasks you would normally do,including downloading, installing, and playing most Windows games.To switch back to your main macOS environment, you simply need to minimize or close the virtual machine window or shut down the virtual machine from the Parallels Desktop menu. Please note that you will need to have a valid license key for Parallels Desktop to use it beyond the trial period.
Run Windows on Mac with Parallels
Running Windows on a Mac with Parallels Desktop can feel like having two computers in one. The program allows you to seamlessly switch between macOS and Windows without the need to restart your computer. This means you can use all your favorite Windows applications and games on your Mac without sacrificing the performance and stability of your macOS environment.
When you launch Windows through Parallels Desktop, it opens in a separate window, just like any other application. You can use the mouse and keyboard to navigate through Windows, install software and games, and perform any other tasks you would normally do on a Windows PC. In the guide below, we will show you the exact steps to set up and run Windows on a Mac with Parallels.
How to Install Windows on Mac with Parallels
Guide Overview
- Download Parallels from its official site.
- Set up a Parallels Virtual Machine.
- Use Parallels on Mac.
Step 1: Download Parallels on Mac
Visit the Parallels site, click the Free Trial download button, and download the installation file for the free trial version of Parallels.
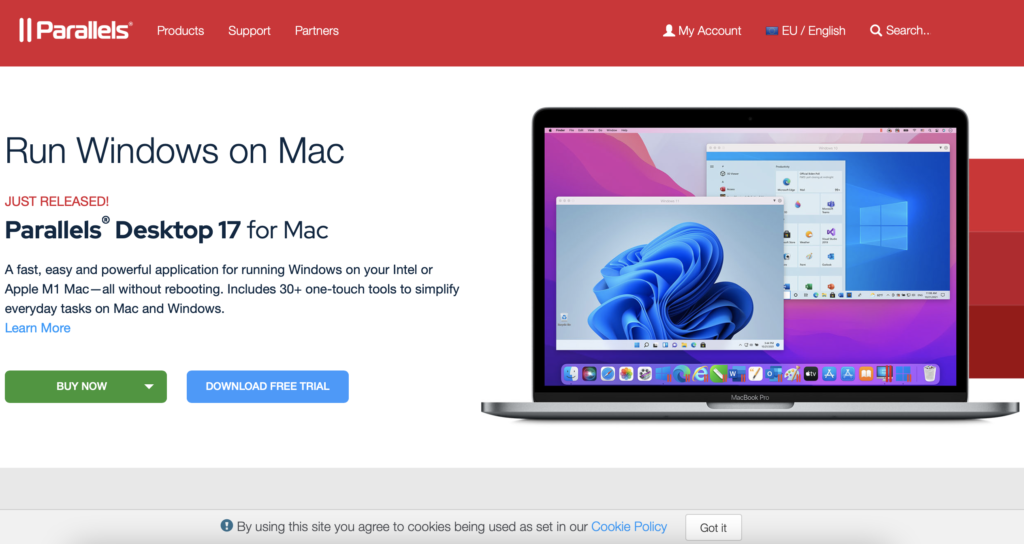

After that, double-click the downloaded .dmg file, then double-click on Install Parallels Desktop in the window that opens and then select Open if your admin confirmation is required to continue.


After that, wait as Parallels downloads the necessary installation data, then enter your Password, and click Continue when (if) asked whether you’d like to use the Trial version. Next, accept the license agreement, select OK on any permission prompts that may show up, and follow any remaining prompts to complete the installation.
Step 2: Set up a Parallels Virtual Machine
Installing Windows 11 with Parallels
Once Parallels is installed, it should automatically launch and give you the option to install Windows 11. Simply click on the Install Windows button, wait for the installation to complete, and then accept the terms of use.
If you closed Parallels after it was installed, find it in the Applications folder, and launch it from there. Then do either of the following:
- Intel Macs: Select the Parallels icon from the menu bar, then click on New, select Get Windows 11 from Microsoft, and click Install Windows.
- M1/M2 Macs: Click the Parallels icon in the menu bar, open Control Center, and select the + button. Then click on Get Windows 11 from Microsoft > Continue and start the installation by selecting Install Windows.
Installing Windows 10 with Parallels
Parallels also lets you install Windows 10, but this can only be done on an Intel Mac because the ARM architecture of Apple Silicon chips is incompatible with Windows 10. The process here has a bit more steps and requires you to manually download a Windows 10 ISO file from Microsoft’s site:
- Go to this Microsoft page, select and confirm the selected Windows 10 edition (we recommend picking the Home edition) and language, then click the 64-bit Download button, and download the Windows 10 ISO file on your Mac.

- After the Windows 10 ISO file is downloaded on your Mac, start Parallels, click its menu bar icon, and click New. If you are prompted to install Windows 11, click on Skip.
- Then select the Install Windows or another OS from DVD or image file option and Parallels should automatically detect the ISO file that you downloaded. Select that file to continue with the installation and click Continue.
- If no file is found, click Choose Manually, navigate to the file in Finder, drag-and-drop it into Parallels, and select Continue.
- Next, enter your license key or if you don’t have one, click Continue and then Skip. Select the specific Windows 10 edition you want to install and click Done.
- Next, choose one of the optimization options, depending on how you’ll mainly be using the VM and Continue.
- Finally, review the VM name and installation location and change them if you want. You can also check the Customize settings before installation option to make any changes to the default VM before it’s installed. Of course, you can always modify the settings after the installation.
- When customizing the VM settings, we recommend going to the Hardware tab and selecting CPU & Memory from the left. Then unlock those settings by clicking the Padlock and entering your password, then select the Manual option, and give more RAM and CPU cores to the VM. This would be especially helpful if you want to use the VM for gaming since you’d need all the power you could get for the best performance. Therefore, feel free to allocate all the CPU cores and RAM that you are allowed to – Parallels automatically limits you here, ensuring that there’s always some RAM and CPU cores left for your macOS.

- When customizing the VM settings, we recommend going to the Hardware tab and selecting CPU & Memory from the left. Then unlock those settings by clicking the Padlock and entering your password, then select the Manual option, and give more RAM and CPU cores to the VM. This would be especially helpful if you want to use the VM for gaming since you’d need all the power you could get for the best performance. Therefore, feel free to allocate all the CPU cores and RAM that you are allowed to – Parallels automatically limits you here, ensuring that there’s always some RAM and CPU cores left for your macOS.
- Once you are ready with everything, click Create and then Continue to begin the installation. Soon, the VM will be created and will open on your screen. Before you can start using it, you’ll need to create a Parallels account. You can also sign in with your Google or Facebook account, or with your Apple ID. Once you log in, the VM will open, and you’ll be able to start using it.

Step 3: Use Parallels on Mac
Here are a couple of notes about using the Parallels VM:
- You can easily switch between the VM and macOS by simply swiping with three fingers to the left or right on your trackpad or by using the Command + Tab keyboard combination.
- The VM configuration can be changed after installation – to do this, start the VM, quit Windows from its start Menu, then select the Parallels icon from the Menu Bar in your macOS, click Control Center, and select the Settings icon. This will let you customize the settings of the VM. However, to make changes to some settings, you’ll first need to open the VM, go to the Start Menu (bottom-left), and shut it down from there.

- You can quit the VM from within Windows, or you can switch to your macOS and quit it from the Dock or from the Menu Bar.
If you have any questions concerning the program and how to use it, do not hesitate to ask them in the comments below. Also, feel free to share your experience with Parallels and let us know how well it has worked for you.
More about Parallels on Mac
Using Parallels to create a Windows VM on a Mac and then play Windows games through that VM is a popular way of getting games that don’t have a Mac version to run on a Mac. The VM is like just another app on your Mac – one that looks, behaves, and functions as the Windows OS, but there are a couple of notes to keep in mind:
- The first one is that the Parallels VM cannot use all of your Mac’s CPU cores and RAM. This is because your Mac would still be running on macOS while you are using Windows through the Parallels VM, so some hardware power needs to be left for macOS. This is particularly important if you want to play games through Parallels. In most cases, in order to be able to play a certain game while in the Parallels VM, your Mac would need to meet it’s recommended and not only its minimum requirements. For instance, if a game requires 8 GB of memory and that is how much memory your Mac has, you won’t be able to run this game through Parallels, because 4 GB of the memory would need to be left for your macOS, leaving the VM with only 4 gigs, rather than the needed 8 GB.
- The next thing to note is that Parallels is a paid program and this means that, so if you want to use it long-term, you will need to purchase it. There is, however, a free trial version that lasts for 14 days, and we highly recommend using it to test the waters and see if Parallels provides you with what you need. One important thing we should point out about the trial version is that it only allows you to allocate 8 GB of RAM to the VM, so even if your Mac has 16 GB or more, you won’t be able to give more than 8 to the VM if you are using the trial version. That said, 8 GB should be enough to cover the minimum requirements of any game, so you’d still be able to test playing different games from within the Parallels VM.
- Thirdly, while you can use Parallels to create a Windows VM on both Intel and M1 Macs, there are slight differences. On Intel Macs, Parallels lets you install both Windows 10 and Windows 11 VMs, while on M1/M2 Macs, you can only create a Windows 11 VM. This is because the Apple Silicon chips are incompatible with the Windows 10 OS.
With those notes out of the way, using Parallels Desktop to run Windows on a Mac can be a smooth and seamless experience, allowing you to get the best of both worlds.
Leave a Reply