Search Marquis
Search Marquis is a fake, rogue search engine site that takes over Mac browsers with the help of a browser-hijacking component and begins re-routing the user’s online searches. The browser hijacker that introduces Search Marquis to the browser is typically distributed via software bundles.
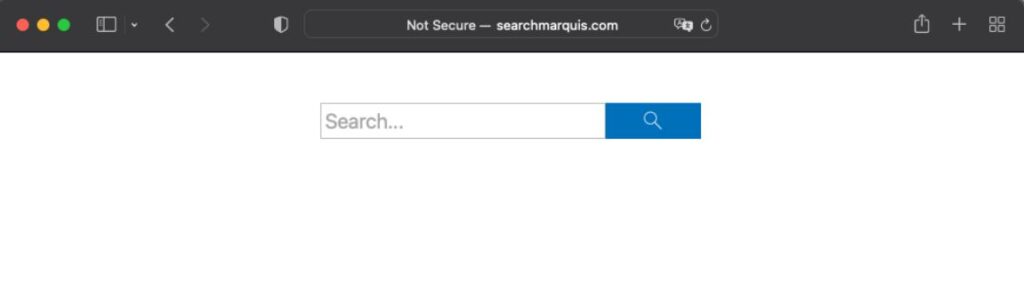
Even though Macs usually don’t come under the attack of malware programs and viruses, there are still some types of rogue and unwanted software that could still enter a macOS system and start causing problems. One such software is the browser hijacker component that’s responsible for spreading the Search Marquis search engine and forcefully adding it to the browsers of Mac users. If you’ve recently opened your Safari or Chrome browser only to be greeted by searchmarquis.com as its homepage and its default search engine, then you most likely have a browser hijacker in your system that’s responsible for the unwanted change. While this may not seem like a huge problem at first, there are certain dangers associated with the presence of a hijacker on your Mac and with the replacement of your preferred search engine with Search Marquis. Therefore, we strongly recommend taking the necessary time to delete any rogue apps that are currently on the computer and then override any system and browser changes that have been made without your permission. Only then would your Mac be truly safe.

How to get rid of Search Marquis on Mac
- To get rid of Search Marquis, stop any suspicious processes in the Activity Monitor.
- Delete any unknown apps from the Applications Folder.
- Delete rogue files from /Library/LaunchAgents and other similar folders.
- Finally, to get rid of Search Marquis, clean your browser’s settings and extensions.
These are the basic steps for resolving the Search Marquis problem. The process should always start with finding any rogue processes and apps in your system and quitting/deleting them, followed by deleting any leftover files related to the rogue software. Only after you’ve done those things should you move on to cleaning your browsers. If you directly try to override the unwanted changes made to the browser, it’s likely that Search Marquis will be automatically added as the browser’s default homepage/search engine the next time you reboot your Mac.
Here are the exact steps on how to get rid of Search Marquis on your Mac:
Step 1
Click Go from the Menu Bar, then go to Applications, open Utilities, and then open the Activity Monitor app.


In it, check the CPU, Memory, and Battery tabs and look for any suspiciously-named processes that are consuming too much of the respective process without being linked to any program or app that you are familiar with. If you do find a questionable process, see what information you can find about it on Google and if you come across relevant results from reputable sources that say the process may be linked to Search Marquis, go back to the Activity Monitor, select the suspicious process, click the X in the top left, and then confirm that you want to quit the process.

Step 2
Next, you need to go back to the Applications folder and carefully check what apps are in it. It would help to sort the apps by installation date – the likely culprit is probably among the most recently installed apps. If you see any unfamiliar, questionable, or simply unneeded app, especially if it’s a recently installed one, right/Command-click it and select Move to Bin/Trash to delete that app.
Step 3
Next, click the Go menu again, then click Go to Folder, type the following folder address in the search bar – /Library/LaunchAgents – and hit Enter.


In the newly-opened folder, sort the items stored in it by date, and look at the most recent ones. Again, try to find anything that seems out of place and if you think that a given file shouldn’t be there, look it up and if it’s confirmed the file is rogue, delete it. There are many possible file names of files related to the Search Marquis hijacker, and we can’t list them here, but some of the more common ones are: com.avickUpd.plist, com.updater.mcy.plist, com.msp.agent.plist, and com.pcv.hlpramc.plist. If you see any of them in the LaunchAgents folder, be sure to delete them.
Next, in the same way, go to the ~/Library/Application Support, search it for recently added rogue folders, and delete what you may find. The folders containing rogue data commonly found in Application Support are ProgressSite, IdeaShared, and UtilityParze – if you see any of those, delete them.
The next folder you must check is ~/Library/LaunchAgents – rogue files that you may find there are the same as the ones in the main Launch Agents folder.
Lastly, go to the /Library/LaunchDaemons folder and do the same thing in it. Here are several examples of malware files commonly encountered in that folder: com.ExpertModuleSearchDaemon.plist, com.startup.plist, and com.pplauncher.plist.
Step 4
The last thing to do before you move on to cleaning your browsers is to go to System Preferences from the Apple Menu, then open Users & Groups, go to Login Items and click on then your main user account in the left panel. Then look at the list of login items to the right and if anything there seems related to Search Marquis, select it and click the Minus (-) below the list to remove that item.


Then go to System Preferences > Profiles, look at what user profiles are listed in the left panel, and if there are ones that seem suspicious and unfamiliar, select them, and click the Minus (-) button to remove them. Note that oftentimes a rogue profile would have a normal-looking name, such as Chrome Settings, TechSignalSearch, or AdminPrefs. If you see any of these listed in the User Profiles section, be sure to delete them.

Search Marquis removal from Mac (Safari)
For a quick way to remove Search Marquis from Mac, do this inside your browser:
- Open Safari, and go to Preferences.
- Then navigate to Extensions.
- Search for any unfamiliar entries, including a name you can connect with Search Marquis.
- Remove Search Marquis and other suspicious items from your Safari Mac browser by clicking on the trash icon next to them.
Search Marquis removal from Mac (Chrome)
To perform the Search Marquis removal from Chrome on Mac, do the following:
- Go to Chrome’s Advanced, select Reset Settings, and confirm the action.
- Go to the browser’s Extensions and look for suspicious items.
- Delete anything you don’t recognize or trust.
If you need more detailed instructions on how to clean the Chrome browser, you can find them further down this page.
How to remove Search Marquis from Mac (Safari)
To remove Search Marquis from a Mac’s Safari browser, you first need to clean your macOS from rogue software, processes, and files. Then, to completely remove Search Marquis, you must clear all browser history and data and change the Safari homepage.
Here are the exact steps that need to be performed to ensure that the rogue search engine is gone from your browser:
- Start Safari, click the Safari menu from the top-left, and go to Preferences.
- Open the General tab and change the homepage address to an address that you prefer and trust.

- Go to the Privacy tab, click Manage Website Data, and in the window that shows up, click Remove All, and confirm the action.


- Select the Advanced tab and make sure that the Show Develop menu in menu bar option is checked.

- Next, click the Develop menu from the top, and click Empty Caches.

- Finally, open the History menu, click Clear History, set the Clear option to All History, and clear the Safari history.

How to remove Search Marquis from Mac (Chrome)
To remove Search Marquis from Chrome on Mac, start by deleting any unwanted apps in the system and quitting any rogue processes. Next, you need to go to Chrome, clear its data, and uninstall any unknown/undesirable extensions to completely remove Search Marquis.
Here are the steps to clear Chrome and remove from it Search Marquis:
- Start Chrome, click the main Chrome menu (three vertical dots in the top-right), and select Settings.
- Click Advanced from in the left panel, then scroll down, find the Reset Settings, and click it.

- Confirm the action to reset the browser’s settings.
- Next, click the Chrome menu again, select More Tools, and open Extensions.
- Search through the extensions installed in Chrome for ones you don’t recognize or trust, click the toggle button next to those extensions, and quickly after that click the Remove button to delete the extension.

Last resort solution
Even though it should almost never come to this, if nothing else helps you with resolving your Search Marquis problem, you could always perform a reinstall of your macOS, which should get rid of any software problems that you may be dealing with at the moment. While this may be an overkill of a solution, it may sometimes be a necessary one if there are additional issues related to Search Marquis, such as rogue software refusing to get removed from your Mac. If you want to try this possible solution, be sure to back up your data beforehand so that you do not lose anything. If you have already done that and are ready to perform the macOS reinstall, you can go to our How to reinstall macOS article to learn about the exact steps that need to be performed.
Search Marquis is a rogue website that presents itself as a search engine but is instead a tool for aggressively promoting other questionable and potentially unsafe sites. Search Marquis will automatically replace the default browser search engine with the help of a browser hijacker.
If you have Search Marquis in your browser and have, at any point, tried to perform an online search with it, your search has most likely been redirected to a Bing page rather than a Search Marquis page with relevant search results. This is because Search Marquis isn’t an actual search engine. Instead, its main goal is to generate traffic for other similarly sketchy sites. Among the domains promoted by Search Marquis are search.surfharvest.xyz, mybrowser-search.com, search1.me, searchitnow.info, searchbaron.com – this is only a small number of all the rogue sites that this fake search engine is associated with. Even though the Search Marquis search engine is not a threat to your system by itself, the sites it may redirect you to as well as the changes that it has already made in the browser could make your Mac an easy target for hackers and scammers, so it’s best to quickly find a way to return your Mac and your browsers to their normal states (we will help you with this in the second part of this post).
The way Search Marquis promotes other similar websites is by rapidly redirecting the user through them before landing the browser on a Bing page. It takes no more than a second for the browser to get redirected through several intermediate sites before eventually getting sent to Bing, which is why many users won’t even notice those intermediate redirects. However, those visits that take a fraction of a second still count as legitimate visits and thus improve the ranking of the respective site. The reason each search ends up on a Bing page is to give the user a sense of security – Bing is a legitimate search engine platform and if users associate Search Marquis with Bing, that would, in turn, make the fake search engine appear more legitimate.
Search Marquis keeps coming up probably because you’ve recently installed some app on your Mac that has had a browser hijacker bundled with it. Bundling browser hijackers with free apps is a common way of getting Search Marquis added to more browsers without user permission.
If Search Marquis is popping up in any of your browsers, this most likely means that a recently installed app on your Mac has introduced a browser hijacker to the system that has forcefully made changes in a different system and browser settings and has replaced the browser’s default starting page and/or search engine with Search Marquis. Deleting this app is the first step towards taking care of Search Marquis and the changes that have been made to your Mac’s browsers. However, there are several other steps that must be completed before you can be certain that everything’s back to normal. As we already mentioned, the presence of Search Marquis and the browser hijacker associated with it in your system must not be tolerated as it could get you exposed to scammers and hackers. For this reason, we strongly recommend checking out the following guide and completing the steps we’ve shown there to clean your Mac’s system and browsers from anything that shouldn’t be there.
To perform the Search Marquis removal from Mac’s Safari, complete these steps:
1. Restore your preferred browser homepage and clear the website data.
2. Empty the Safari cache from the Develop menu.
3. Block sites from automatically showing notifications.
4. Clear the Safari history to complete the Search Marquis removal.
For a more detailed guide on cleaning the Safari browser on Mac, be sure to check out the instructions we’ve included in one of the following sections.
Leave a Reply