Table of Contents
Clock error Mac
If you’ve encountered a Clock error on your Mac that reads “Your clock is ahead”, the likely reason for it is your browser struggling to secure a private connection. A myriad of factors could contribute to this issue, most of which are generally easy to rectify. The browser depends on system time to verify the authenticity of a site’s certificate. When the clock is ahead or behind, it hampers this validation process, leaving the browser uncertain about the site’s safety. Notably, if encountered with the Clock error, Mac users should know that it does not necessarily signify an issue with the website they’re trying to access. Hence, this common error is more about system misconfigurations than website issues.
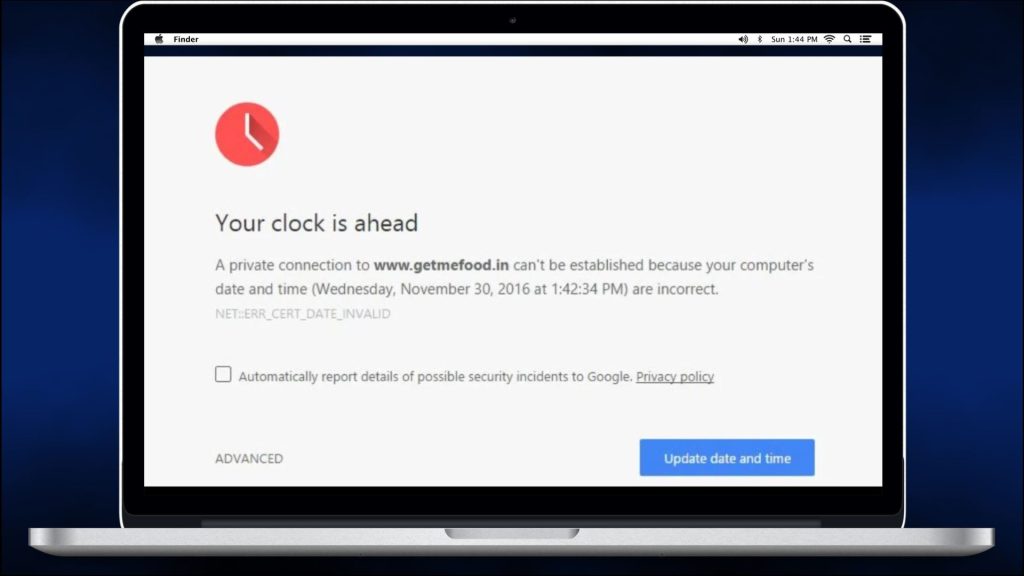
However, we recommend finding the root cause of the issue and fixing it so that the “Your clock is ahead” warning stops appearing. If no matter what you do you are still seeing this Clock is ahead error message when trying to visit a certain site, then there’s a chance that the site may indeed be potentially unsafe, in which case it may be better to simply not visit it (unless you are certain that there’s no problem with that site).
Clock error on Mac: Causes
There are many potential causes for this Clock error on Mac problem including: time zone changes that your Mac fails to automatically adjust for, an extended duration of disconnection from the internet preventing time synchronization, incorrectly set region in Language & Region settings, a browser issue from excessive cache and cookie data, or even an unsafe or expired website. These scenarios can disrupt the ability of your system or browser to correctly verify the security certificate of the site you’re visiting, resulting in this annoying Clock error on Mac problem. Addressing these potential issues is required for a smooth and safe browsing experience. Here is a bit more in-depth explanation of each of these possible scenarios:
- Timezone discrepancies due to travel – If you’ve recently journeyed across different time zones with your Mac, this could be a major factor causing your Mac’s time display to be inaccurate, thus triggering the Clock is ahead error. In general, your computer is designed to automatically update its clock according to your current time zone. However, there may be instances where this automatic adjustment hasn’t occurred, resulting in a wrong time display, and leading to the Clock is ahead message.
- Extended disconnection from the internet and shutdown – By default, your Mac is designed to sync its date and Clock with Apple’s time server (time.apple.com). This automatic syncing guarantees an accurate time display. Nevertheless, if your Mac remains disconnected from the internet and turned off for a prolonged duration, it might lose the capability to sync its time, potentially resulting in this Clock is ahead error.
- Incorrect regional setting on your Mac – If the selected region under the Language & Region settings in your Mac does not correspond with your current location, this discrepancy could cause your Mac’s clock to display an incorrect time.
- Browser-related issues – If your browser has accumulated excessive amounts of cookie and cache data over time, this could be a contributing factor to the “Your Clock is Ahead” error. Cleaning out your browser’s data might offer a solution to this problem.
- Unsafe website or expired certificate – If every other potential cause has been examined and ruled out, and there’s lingering doubt about the safety of the site you’re trying to visit, the best course of action might be to heed the Clock is ahead warning and desist from attempting to access the site.
Clock is ahead on MacBook: Solutions
Fixing the Clock is ahead MacBook error should be easy, and once your Mac starts showing the correct time, the warning/error message that gets shown in your Chrome or another browser should disappear. We recommend following the next steps, even if it seems that your Mac’s clock is showing the correct time. However, if even after performing the instructions we’ve shown below you are still getting the Clock is ahead MacBook error when attempting to go to a certain site, it may be best to not visit that site. This warning message is very similar to the “Your connection is not private” message, as both of them are related to the browser’s inability to verify that the site you are attempting to open is safe.
How to fix Clock is ahead error on Mac
- To fix the Clock is ahead error on a Mac, you must check its Date & Time settings by first ensuring you have a good Internet and then going to Apple menu > System Preferences > Date & Time.

- If you cannot modify settings, click the Padlock icon at the window’s lower-left, input your Admin password, and Unlock the configurations.
- If ‘Set date and time automatically‘ is disabled, activate it.
- Ensure the server for this option is ‘time.apple.com‘; modify if it isn’t.

- Next, to fix the Clock is ahead error on your Mac, navigate to the Time Zone tab and confirm that ‘Set time zone automatically‘ is checked.
- If these options were already enabled and the server was ‘time.apple.com’, deselect these options, reboot your Mac, reselect them, and restart the machine once more.
Clock is ahead on Mac: other fix methods
In addition to adjusting the automatic time settings, there are other potential methods to rectify the Clock is ahead on Mac error. For example, you can check the Language & Region settings in System Preferences to ensure they match your actual geographical location. Another strategy that can help fix the Clock is ahead on Mac error involves manually setting the Date and Time to overwrite any discrepancies. Additionally, an overloaded browser cache could prompt the error, thus, clearing this data can alleviate the issue. However, it’s crucial to remember that adjusting system settings should be approached with caution. To learn how to perform each of those actions, check out the instructions provided below.
Checking the Language & Region settings
- Another way to try to fix the Clock is ahead issue is to go back to System Preferences and this time selecting the Language & Region icon.

- If the settings in this window are greyed-out, you must first click the Padlock, provide your Admin password, and click unlock, to be able to make changes.
- Next, see what’s the currently selected region and if it’s not the one where you are located, select the arrows next to it in order to select a different one.

- If you want, you can click Advanced to gain access to more detailed settings, though none of them would be relevant to Clock is ahead issue that we are trying to fix.
Manually setting Date and Time
If after performing the previous steps, the Clock is ahead error persists, then you can try to manually set the date and time of your Mac. Here’s how to do this.
- Go back to System Preferences > Date & Time, and remove the tick from the Set date and time automatically box.
- Choose the current date in the calendar and then change the time by typing the current hour, minute, and second in the time panel.
- Next, select the Time Zone tab, and remove the tick from the Set time zone automatically box.
- Next, find on the world map your current time zone and click on it. The closest time zone city to your location will be picked automatically, but you can change it if you want. Lock back the settings by clicking the padlock again, restart your Mac, and see if the Clock is ahead problem has been solved.
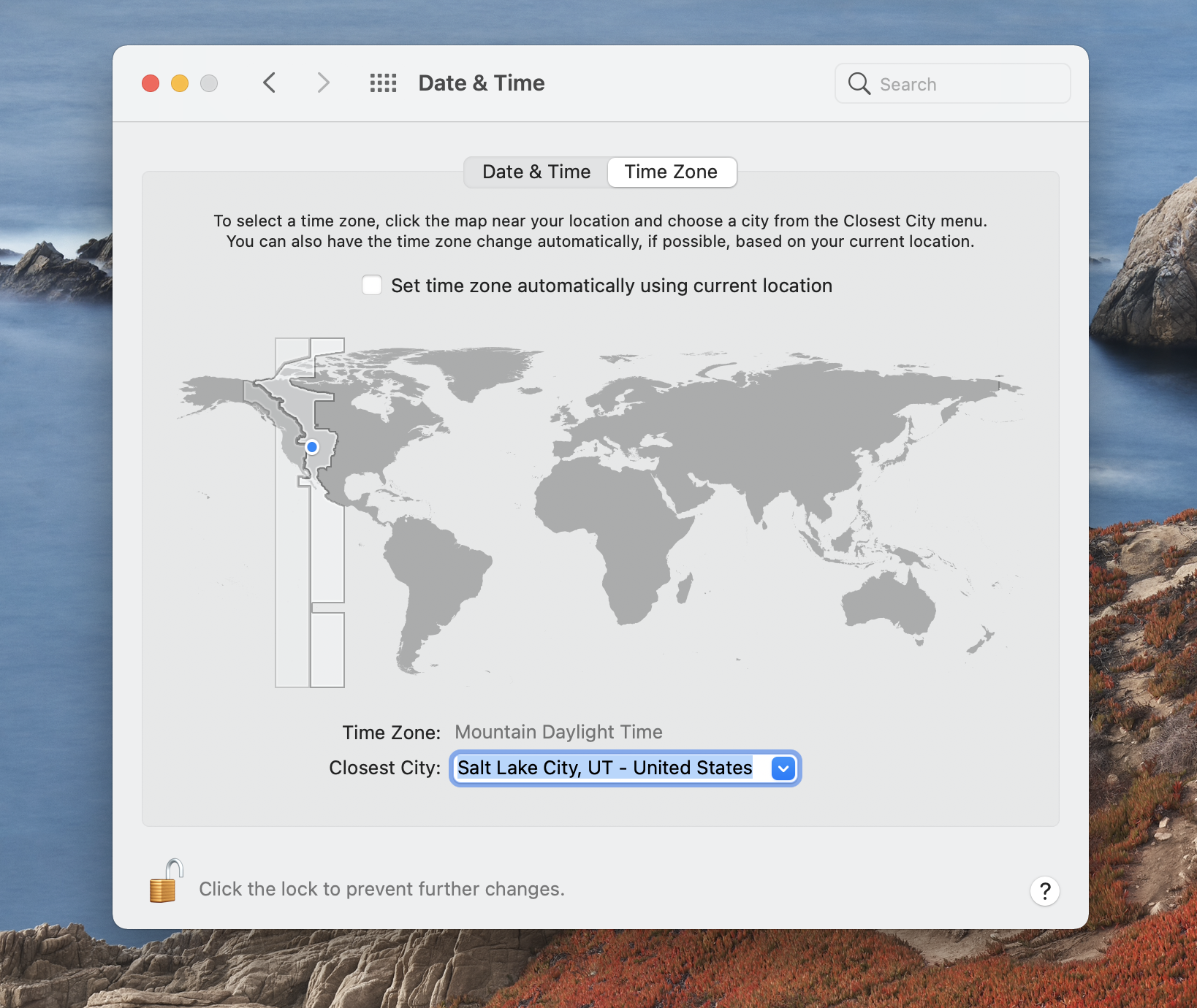
Clear browser data
Though not very likely, it’s still possible that if your browser’s data hasn’t been cleared in a while and there’s a large accumulation of unneeded cache files and cookie data, then this may be triggering unusual browser behavior, including the appearance of the “Your clock is ahead” message. Here is how you can quickly clear the data of Chrome, Safari, and Firefox to see if this resolves the Clock error on your Mac.
Chrome instructions
- Launch Google Chrome, click the three dots menu in the top-right, select More Tools, and click on Clear Browsing Data.

- Make sure to open the Advanced tab in the next window and then put ticks on everything apart from Passwords and other sign-in data.
- Click Clear data and confirm the action.

Safari instructions
- To fix the clock error in Safari, go to its menu shown in the menu bar and select the Preferences option.
- Go to the Privacy tab, and click on the Manage Website Data option.

- Wait several moments until a list of sites appears in the next window and then click the Remove All button.

- Confirm the deletion and wait for it to complete.
- Next, see if there is a Develop menu in the menu bar and if there isn’t, go to Preferences > Advanced and there check the Show develop menu in menu bar option.
- Now click the Develop menu that should have appeared, and click Empty Caches.

Firefox instructions
- You can try to fix the Clock error in Firefox by clicking the icon with three horizontal lines (top-right) and going to Settings.
- Click the Privacy & Security section from the left panel.
- Scroll down, find the Cookies and Site Data section, and click Clear Data.

- Make sure that there are ticks in both boxes in the newly-opened window, click Clear, confirm the command, and wait for it to complete. Hopefully, this will get rid of the Clock error on your Mac for the Firefox browser.
If the “Your clock is ahead” message doesn’t go away
If this Clock is ahead error on your Mac keeps showing up even after you’ve tried everything, you can still visit the site that you want to reach – simply click the Advanced button below the warning message, then select Proceed to name of site you want to visit, and this will ignore the “Your clock is ahead” warning and let you enter the site. However, remember that, as we said earlier, you should only proceed if you are sure that there’s no danger in that site and that it is safe to visit. Otherwise, it may be better and safer to avoid that site.
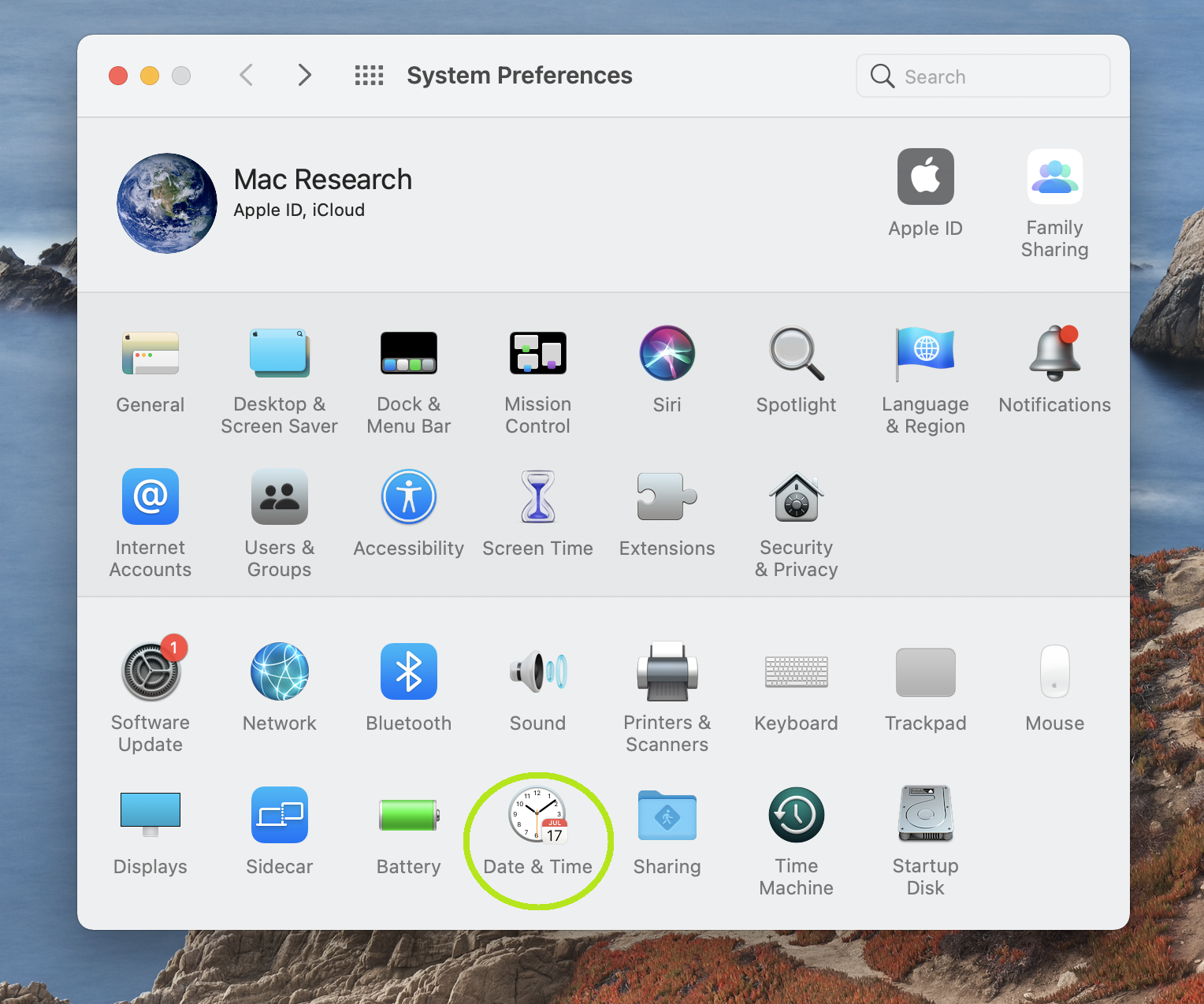
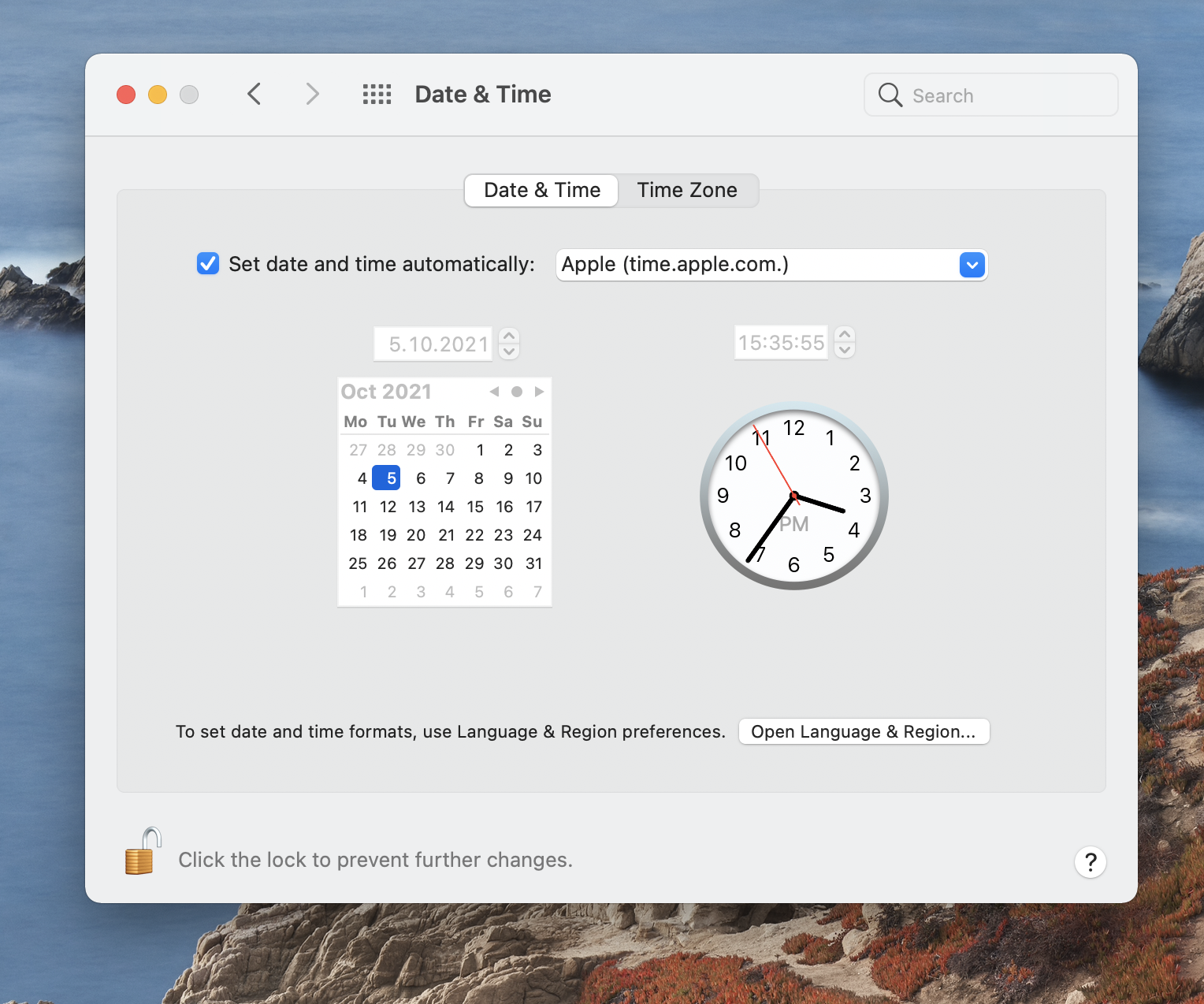
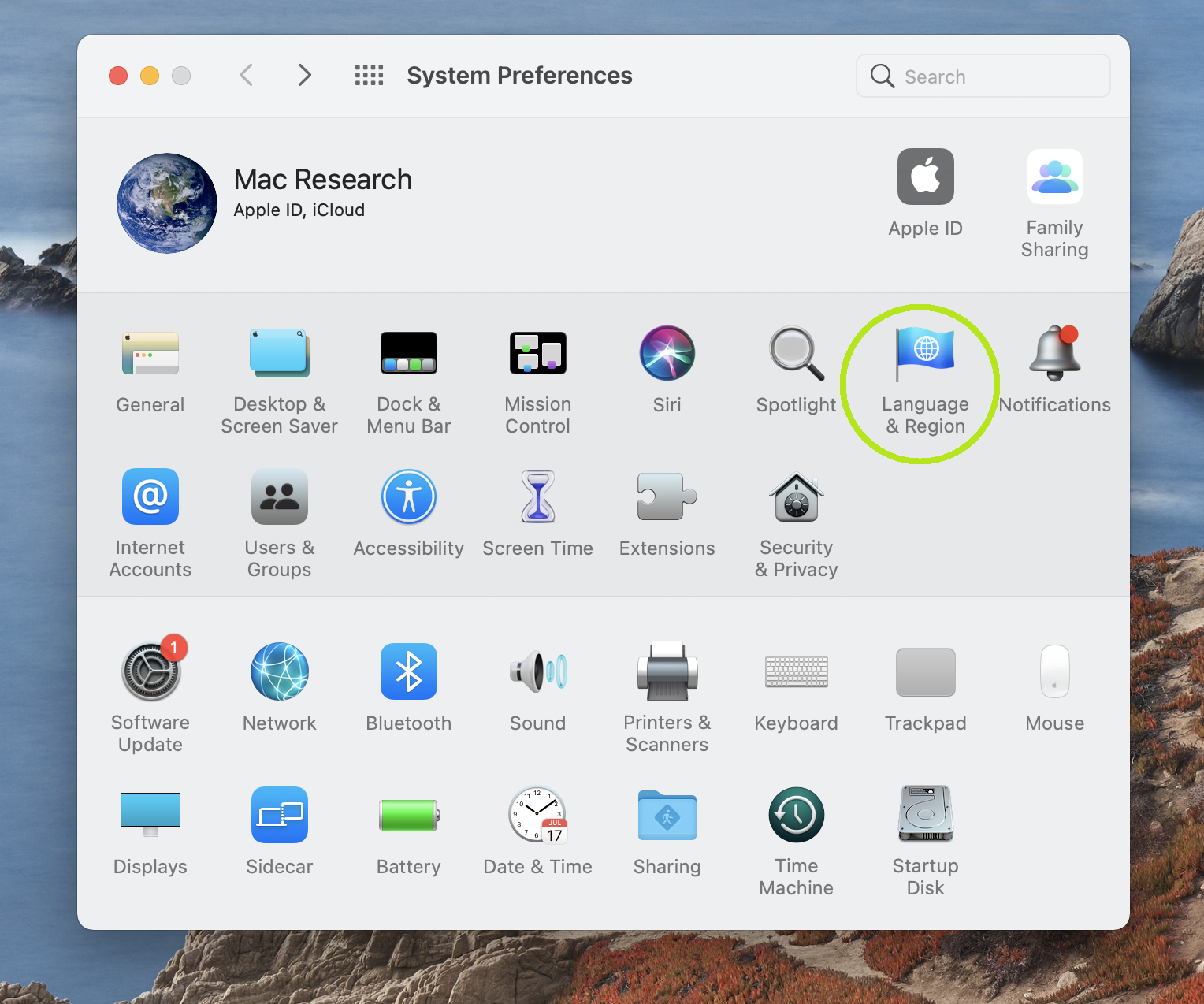
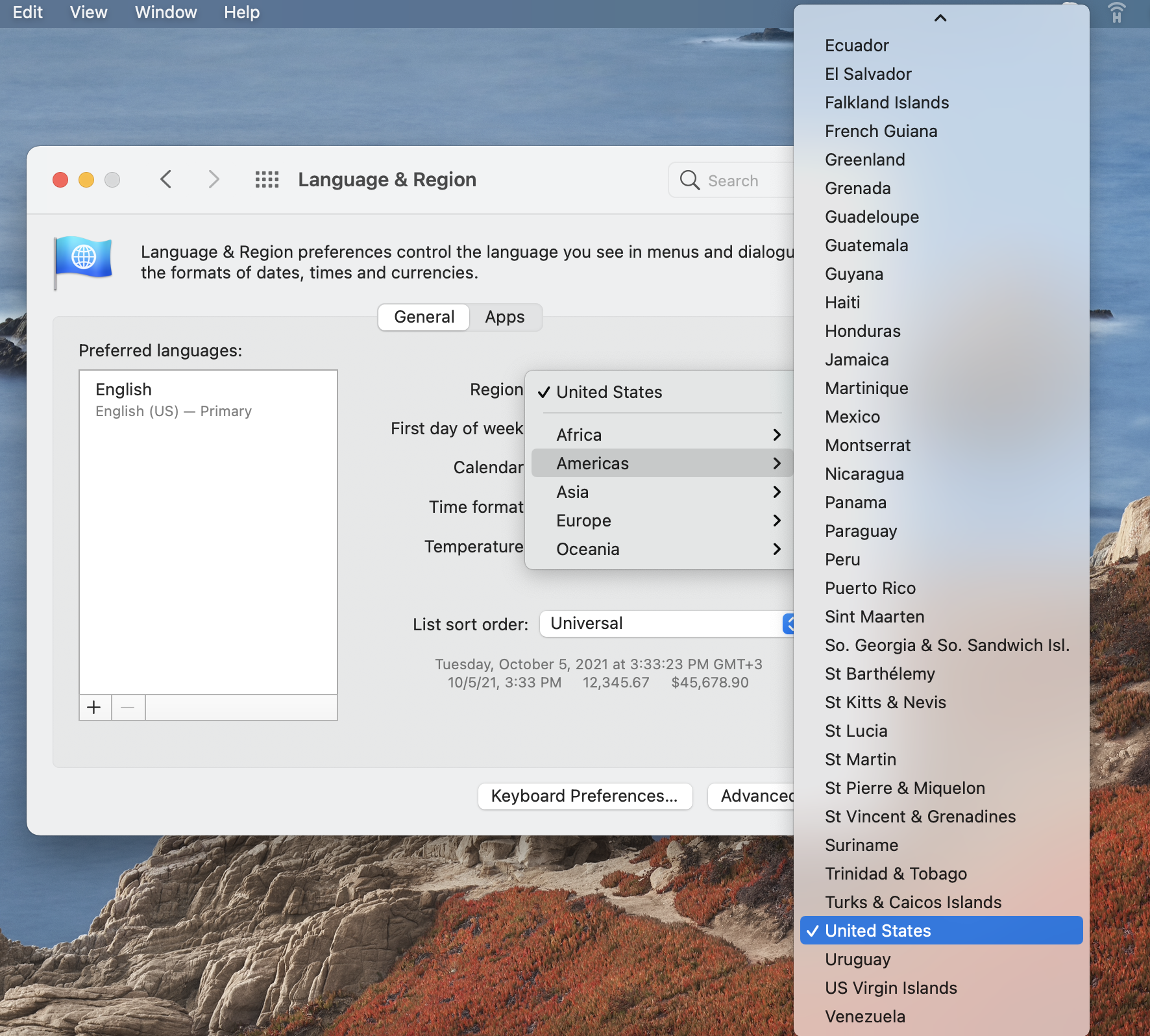
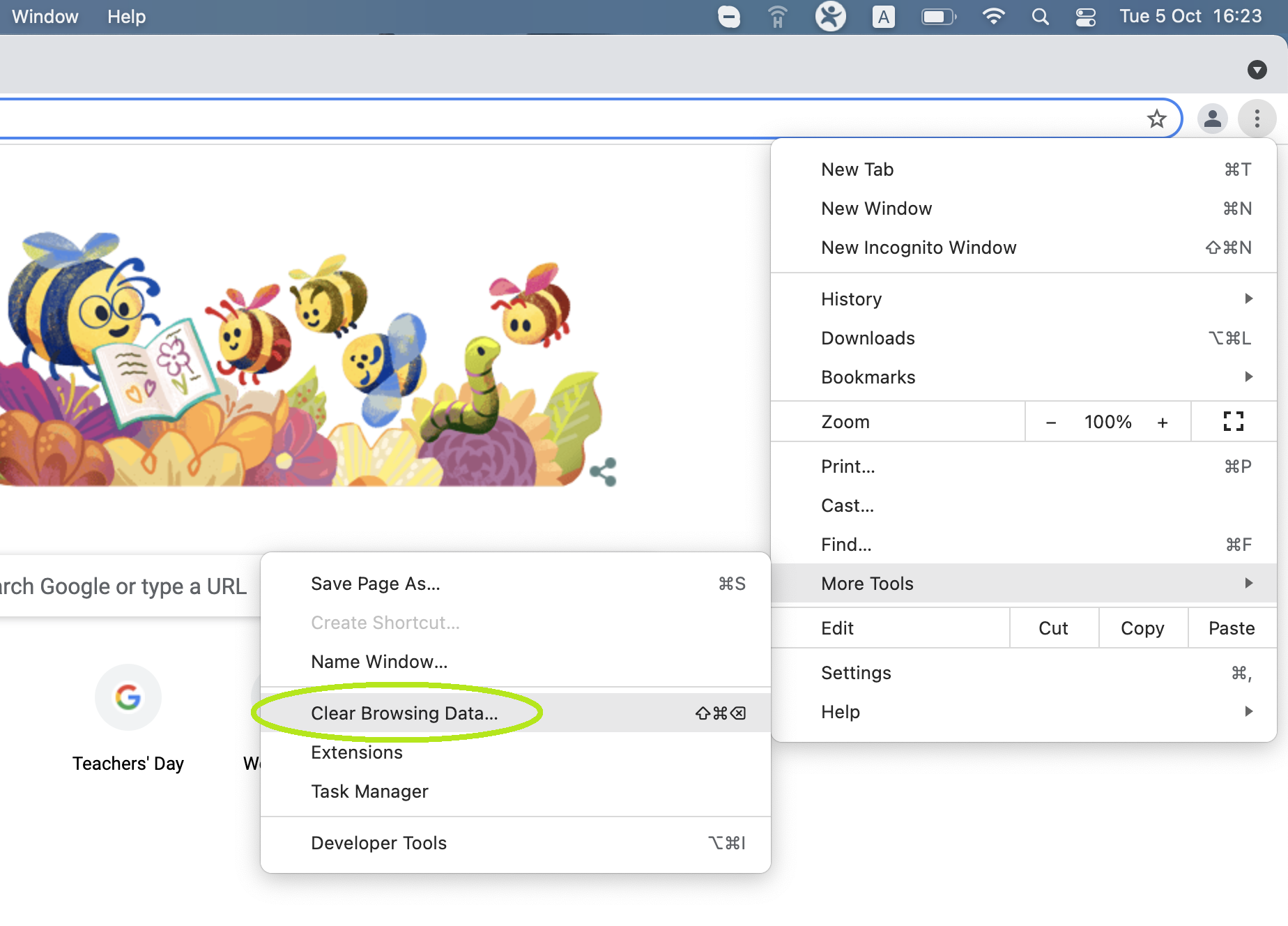
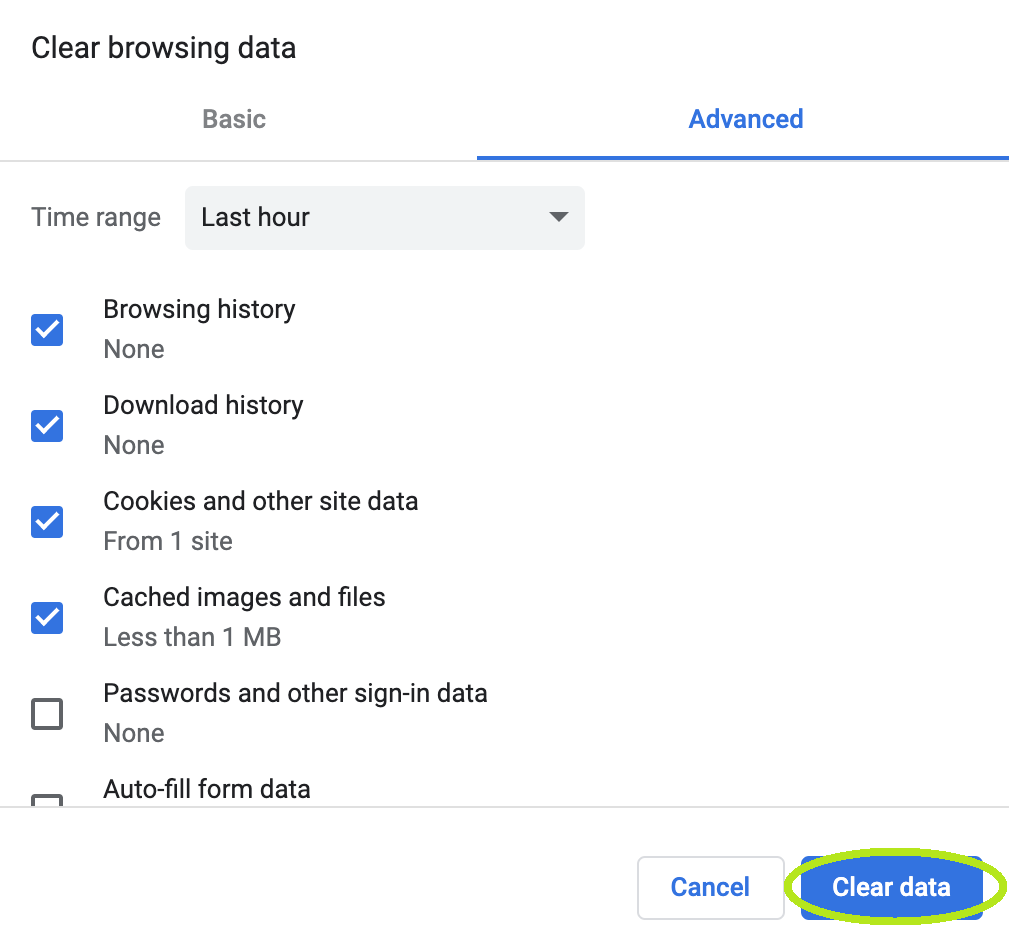
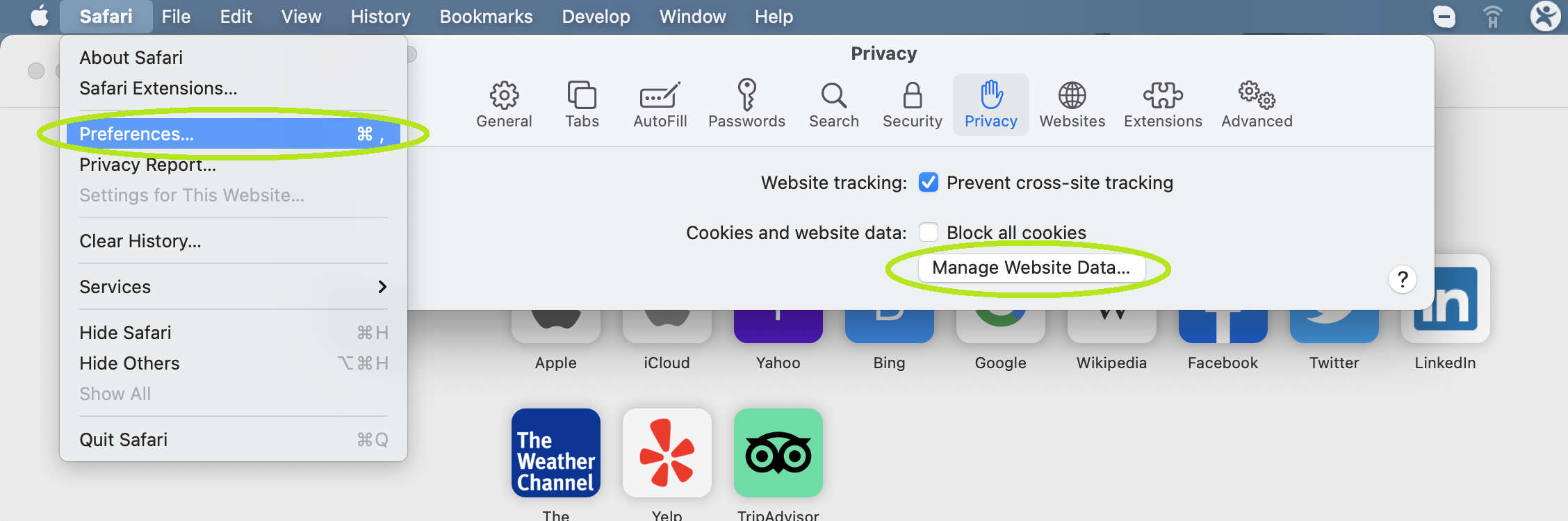
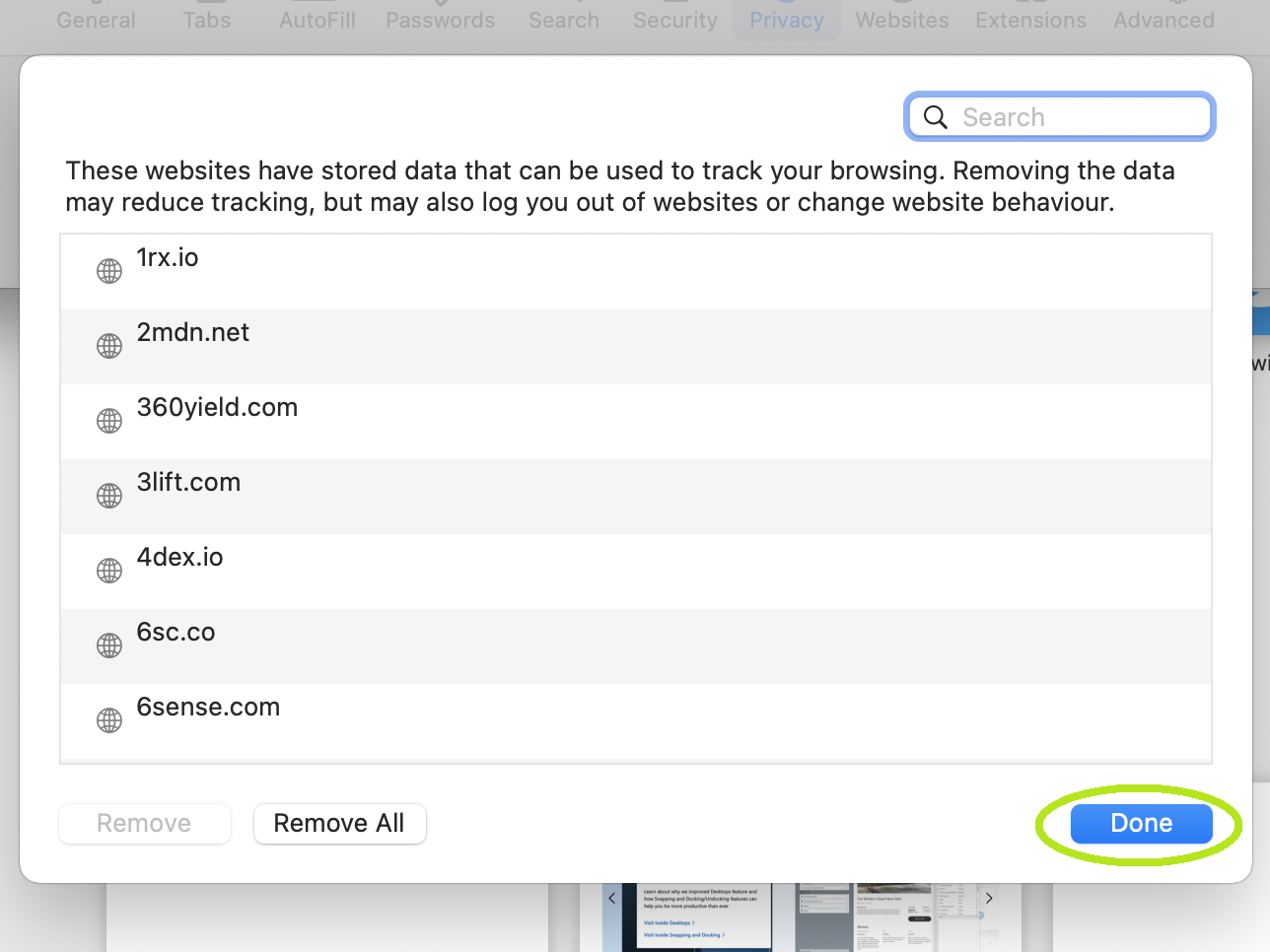
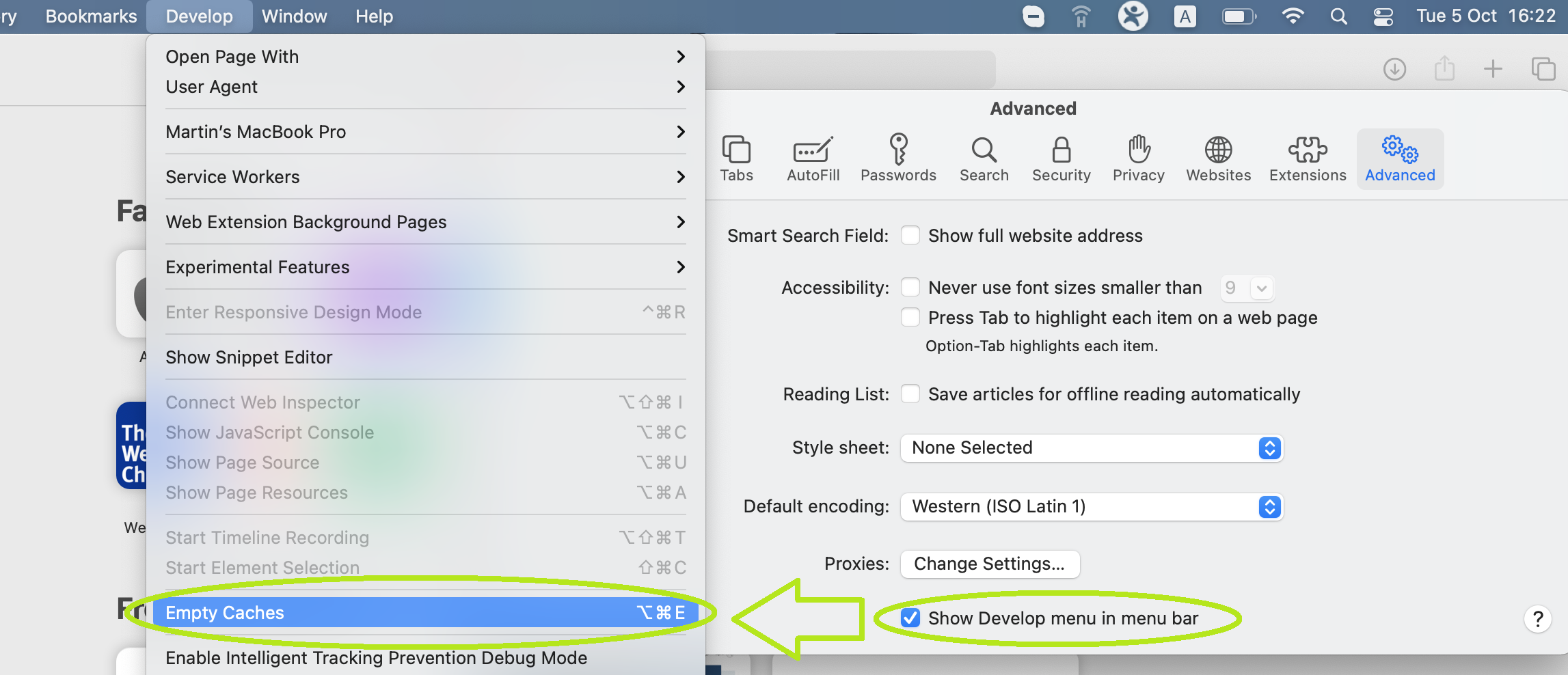
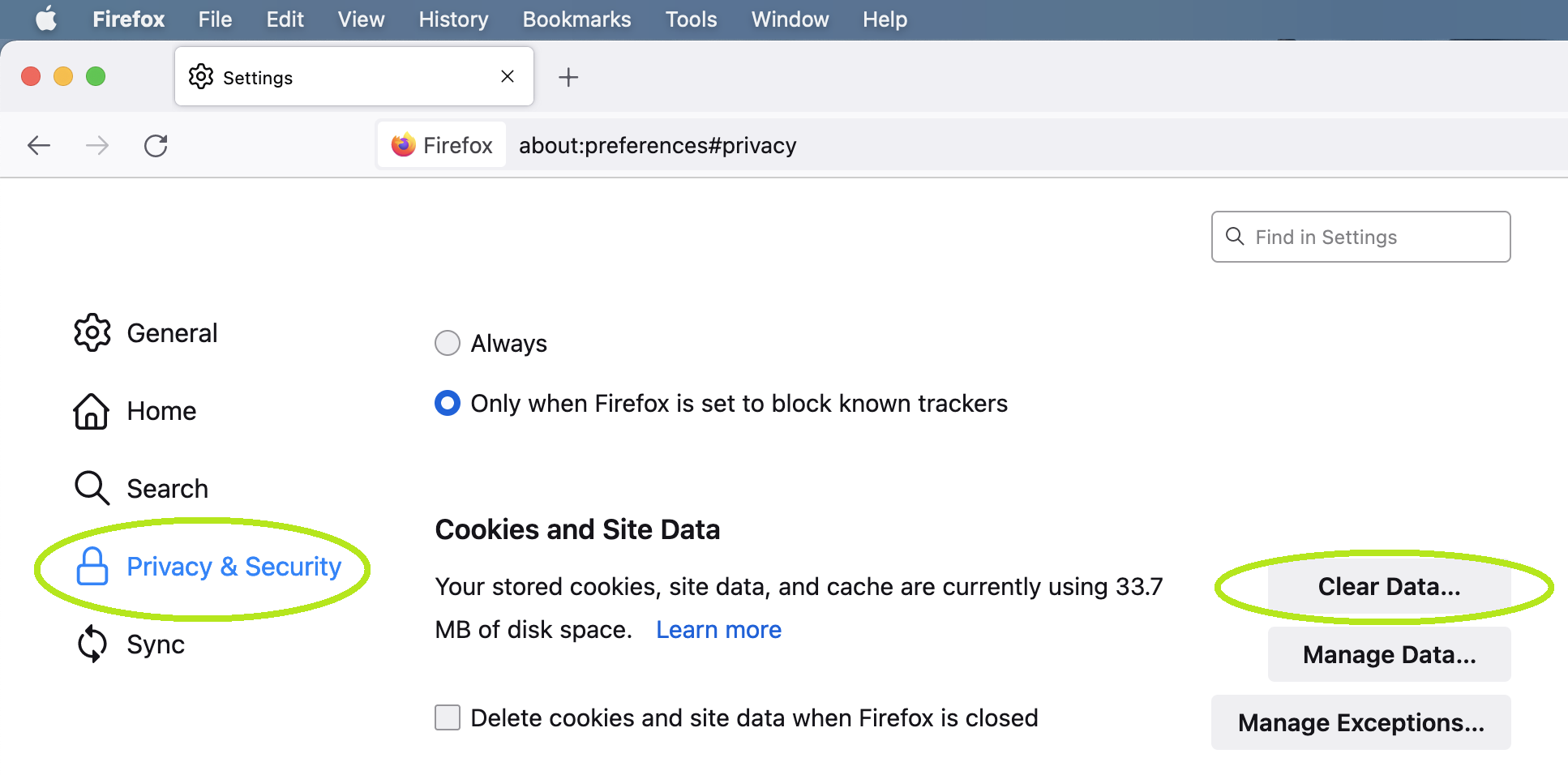
Leave a Reply