How To Clear Cache on Safari
We all love the smooth, seamless browsing experience that Safari offers. But, have you ever noticed your favorite browser slowing down or acting a bit glitchy? If so, it might be time to clear your cache. Don’t worry if you’re not sure how to do this – that’s exactly what we’re here for! In this guide, we’ll walk you through the steps to clear your Safari cache, and help you get back to that lightning-fast browsing experience we all love. So, let’s dive right in!
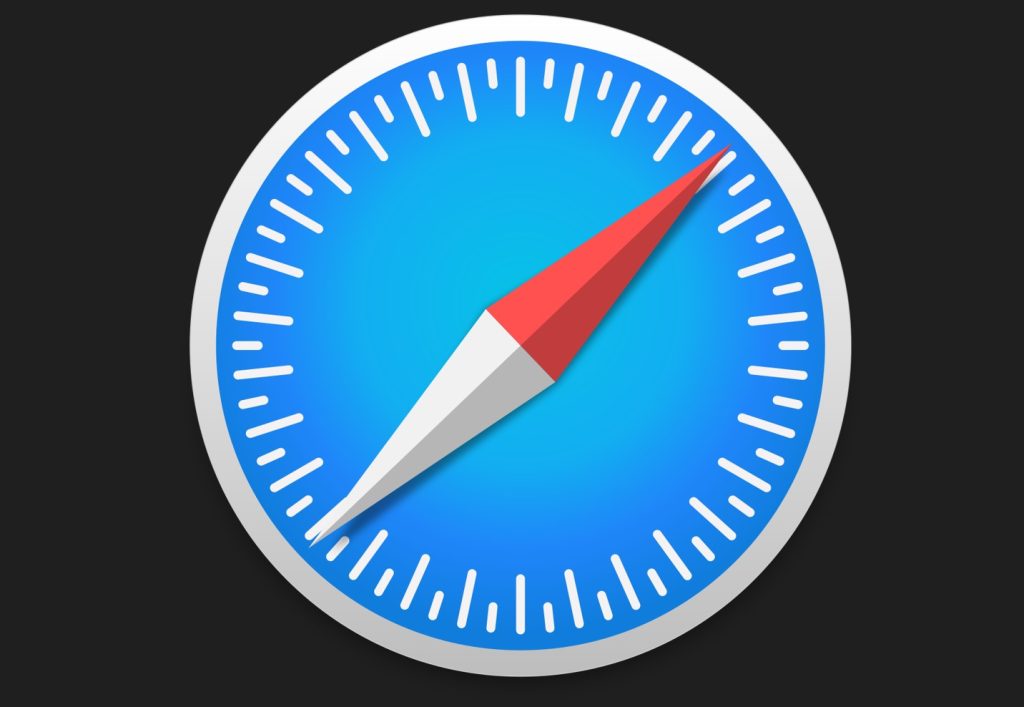
What is Cache and Why Should You Clear Safari’s Cache on Mac?
Before we get into the nitty-gritty, let’s take a moment to understand what cache is and why it’s important to clear Safari’s cache on Mac. In simple terms, cache is temporary data that Safari stores to help load websites faster. Sounds good, right? Well, while it can speed up your browsing initially, over time, this data can pile up and start to make Safari slower. That’s when it’s time for a good cache clear-out.
Clearing Cache in Safari: A Step-by-Step Guide
Now that we’ve got the basics covered, let’s get down to business. Here’s a step-by-step guide on how to clear your Safari cache:
Step 1: Open Safari
Start by opening Safari. You’ll find it in your Dock or in your Applications folder.
Step 2: Open Preferences
Once Safari is open, click on ‘Safari’ in the menu bar at the top of your screen, then select ‘Preferences’ from the drop-down menu.
Step 3: Go to the Advanced Tab
In the Preferences window, click on the ‘Advanced’ tab. You’ll see a checkbox that says ‘Show Develop menu in menu bar’ – make sure this box is checked.
Step 4: Clear the Cache
Now, you’ll see a new ‘Develop’ option in your menu bar. Click on it, then select ‘Empty Caches’ from the drop-down menu. And that’s it! You’ve successfully cleared your Safari cache.
What About Clearing Cookies and Browsing History on Safari?
While clearing your cache can speed up Safari, sometimes it’s not enough. If the browser is still acting up, you might need to clear cookies and browsing history on Safari as well. Here’s how:
- Open Safari and click on ‘Safari’ in the menu bar, then select ‘Preferences’.
- Click on the ‘Privacy’ tab, then select ‘Manage Website Data’.
- Click ‘Remove All’ to clear all cookies and website data, or select individual sites and click ‘Remove’.
- To clear your browsing history, click on ‘History’ in the menu bar, then select ‘Clear History’. Choose how far back you want to clear, then click ‘Clear History’.
Wrapping Up
Clearing your Safari cache is a simple yet effective way to speed up your browsing experience. Remember, a clean browser is a happy browser, and a happy browser makes for a happy user. So, don’t let a sluggish Safari get you down – clear that cache and get back to browsing at lightning speed!
We hope this guide has been helpful. If you have any other tech-related questions or if there’s a specific topic you’d like us to cover, feel free to let us know. We’re here to help you make the most out of your Mac. Happy browsing!
Leave a Reply