Table of Contents
Mac cursor is frozen
If your Mac cursor is frozen, the reasons for that are most likely trivial and a simple restart of the computer will likely fix the issue. If the cursor is still frozen after that, you can also try force-quitting problematic apps and resetting the SMC.
Weird bugs like having your cursor freeze, disappear, or start “dancing” are uncommon on Mac computers, yet they do occur from time to time, and when they do, you must know what to do. A frozen or invisible cursor can be especially jarring, as most users aren’t prepared to operate their Macs solely through a command-line interface. The good news is that, even if you are facing this issue, the cause behind it is likely something that’s easily fixed.
App or device incompatibility or conflict between different apps and/or devices connected to your Mac is what are the most common causes of the frozen cursor problem. Errors in the SMC can also potentially trigger this issue. In the next lines, we will share with you all the most common and effective troubleshooting methods for resolving this problem.
How to fix frozen cursor on Mac
To fix a frozen cursor on Mac, users should first try restarting their Mac and if this doesn’t work, they should force quit any potentially problematic apps. Another fix for the frozen cursor on Mac problem is to reset the Mac’s SMC.
Restarting your Mac – This is a no-brainer troubleshooting technique, yet an effective one for a surprising number of potential issues. Since you cannot use your cursor, simply hold down the power button of your Mac until the machine shuts down. After that, wait for several seconds, and turn it back on to see if the cursor is now functional.
Cleaning your Trackpad – if you are only using your Trackpad and not an external mouse and the cursor is misbehaving, then you can try cleaning the trackpad with a microfiber towel/cloth. Sometimes, the build-up of dust and other debris can prevent the Trackpad from correctly registering your fingers, thus causing the cursor to seem frozen.
Force-quitting problematic apps – Certain apps, especially third-party ones, can be the cause of various issues in a Mac, including a frozen cursor. Quitting any apps that you suspect are related to the problem is our next recommendation. Here’s how you can do this without using your cursor:
- Press Command + Option + Esc – this will open the Force Quit menu.
- Use the arrow keys to highlight the app you think must be stopped.

- Press Enter to Force Quit that app, and then press it again to confirm the action.

- Do this for all apps that may be problematic.
- If you are unable to quit a given app in this way or if the app starts again by itself, repeat steps 1-4 while your Mac is in Safe Mode. Follow this link to learn how to boot your Mac in Safe Mode.
SMC reset – SMC (System Management Controller) is a system responsible for the control and management of different aspects of your Mac. A Mac’s SMC can sometimes experience errors, which could lead to unexpected issues, such as a frozen cursor. Resetting the SMC should typically take care of any issues related to it. You can learn in detail how to reset the SMC of your Mac from this guide.
NVRAM reset – The NVRAM of your Mac stores data about the current settings of your Mac and if it experiences an error, you may encounter unexpected problems and unusual Mac behavior. For this reason, resetting the NVRAM is a recommended troubleshooting technique that you can try to resolve the frozen cursor problem. Click on this link, and you will be taken to a guide that will show you exactly how to reset the NVRAM of your Mac.
If the cursor issues take place when you connect an external mouse
If you’ve connected an external mouse to your Mac and that’s when the problems with your cursor began, there’s a simple setting in your Mac’s preferences that, once enabled, should take care of the problem:
- From, the Apple Menu, select System Preferences.
- Next, go to Accessibility and click on Pointer Control from the panel to the left.

- Now check the option labelled Ignore built-in trackpad when mouse or wireless trackpad is present and close the window.

- If that option was already selected, then deselected and try using your Trackpad to move around the cursor. If this works, it likely means that your other mouse is low on battery juice and/or isn’t properly connecting to your Mac, causing the cursor to misbehave.
Disable login items
If your Mac’s cursor keeps freezing every time you boot up the machine, there’s probably a problematic app that is added to the login items list and that automatically starts every time your Mac boots up. Here’s how to clean the Login Items list (first you will need to force-quit the problematic app by following the instructions at the beginning of the guide):
- Click the Apple Menu, then click System Preferences.
- Click the Users & Groups icon and then select from the left the Mac account you are currently using.

- Select the Login Items tab.
- Look at the list of login items, select the app (or apps) you think may be responsible for the issue, and click the minus (-) button that’s below the list to remove it from the login items.

- If you aren’t allowed to make changes to the login items’ list, click the Padlock in the lower-left corner and enter your password to unlock this page and become able to make changes to the settings in it.
Hopefully, one of the methods shown here has helped you resolve any problems with your cursor. If you have any questions related to the topic of this article or have found another way to resolve a frozen cursor issue, do not hesitate to write to us in the comments section below this post.
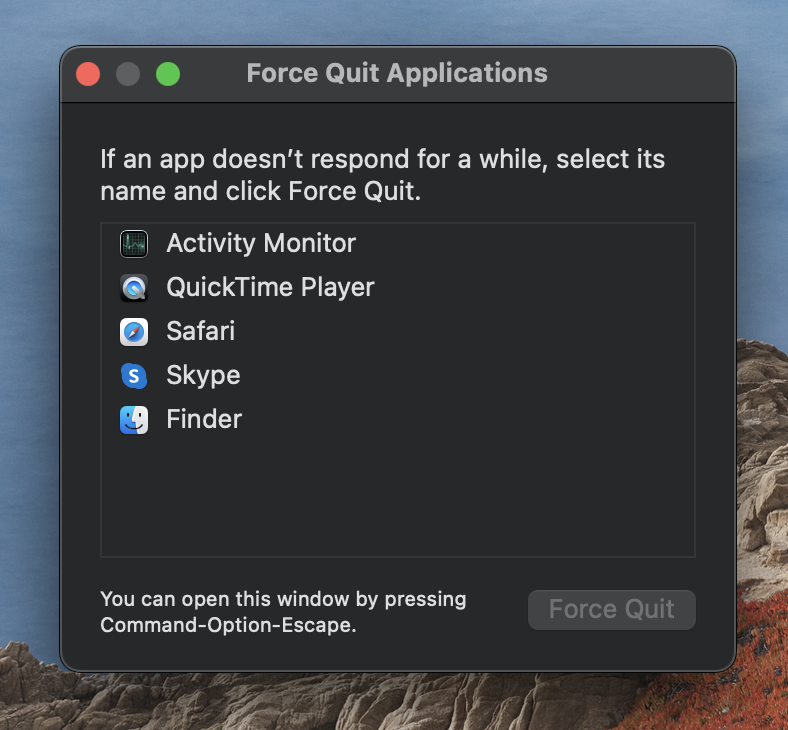
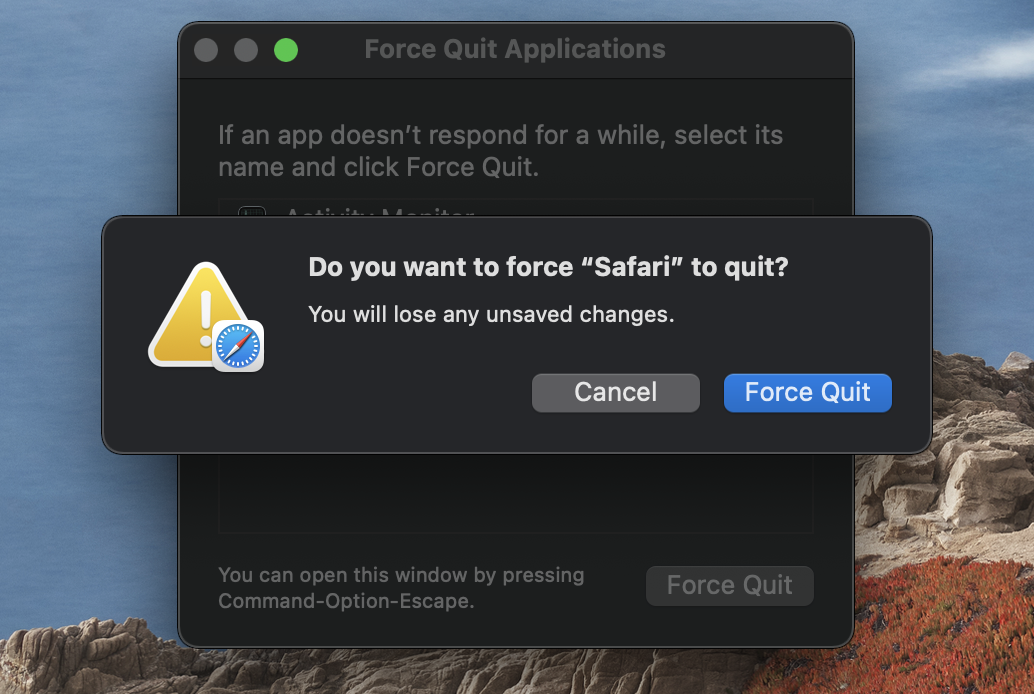
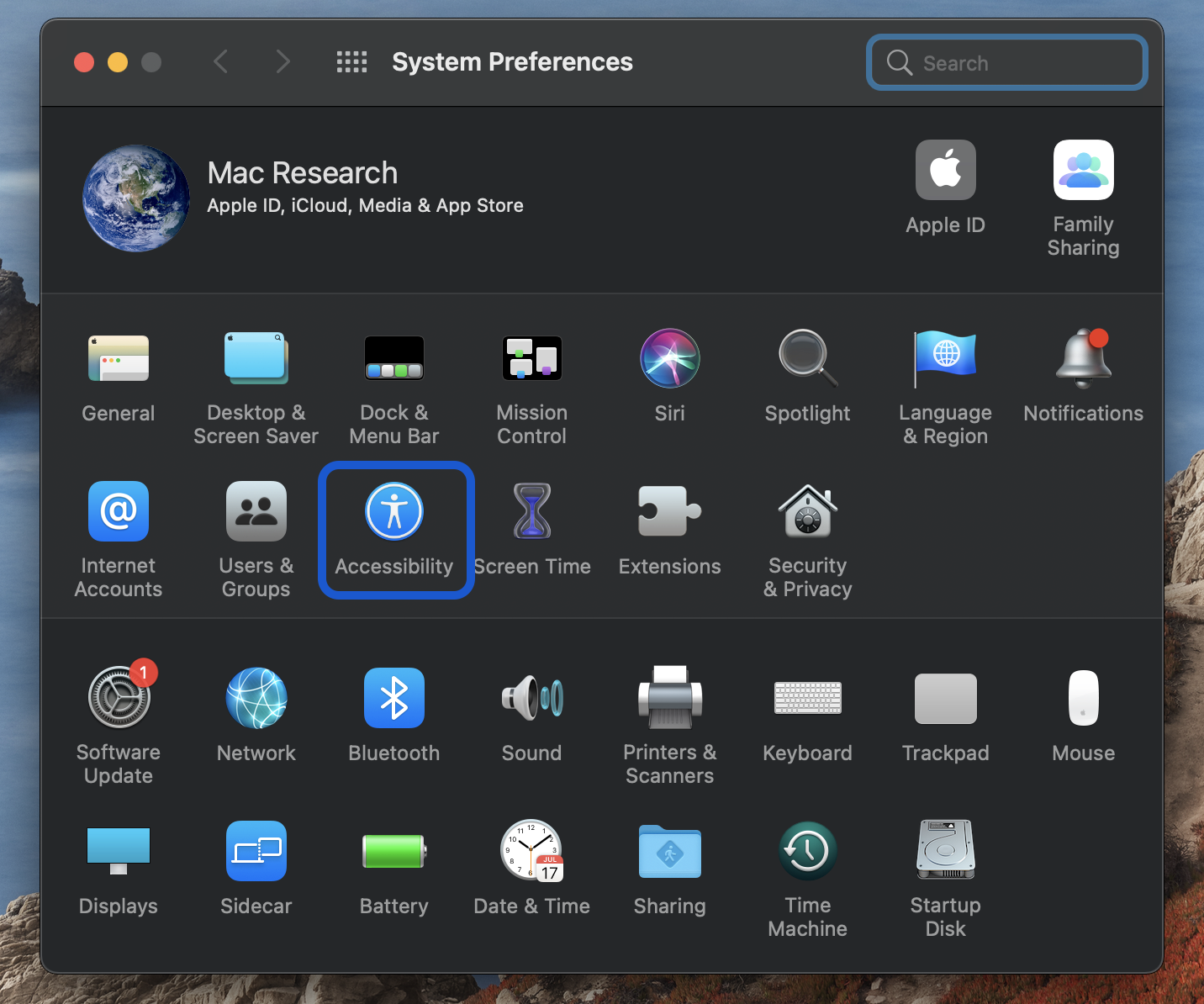
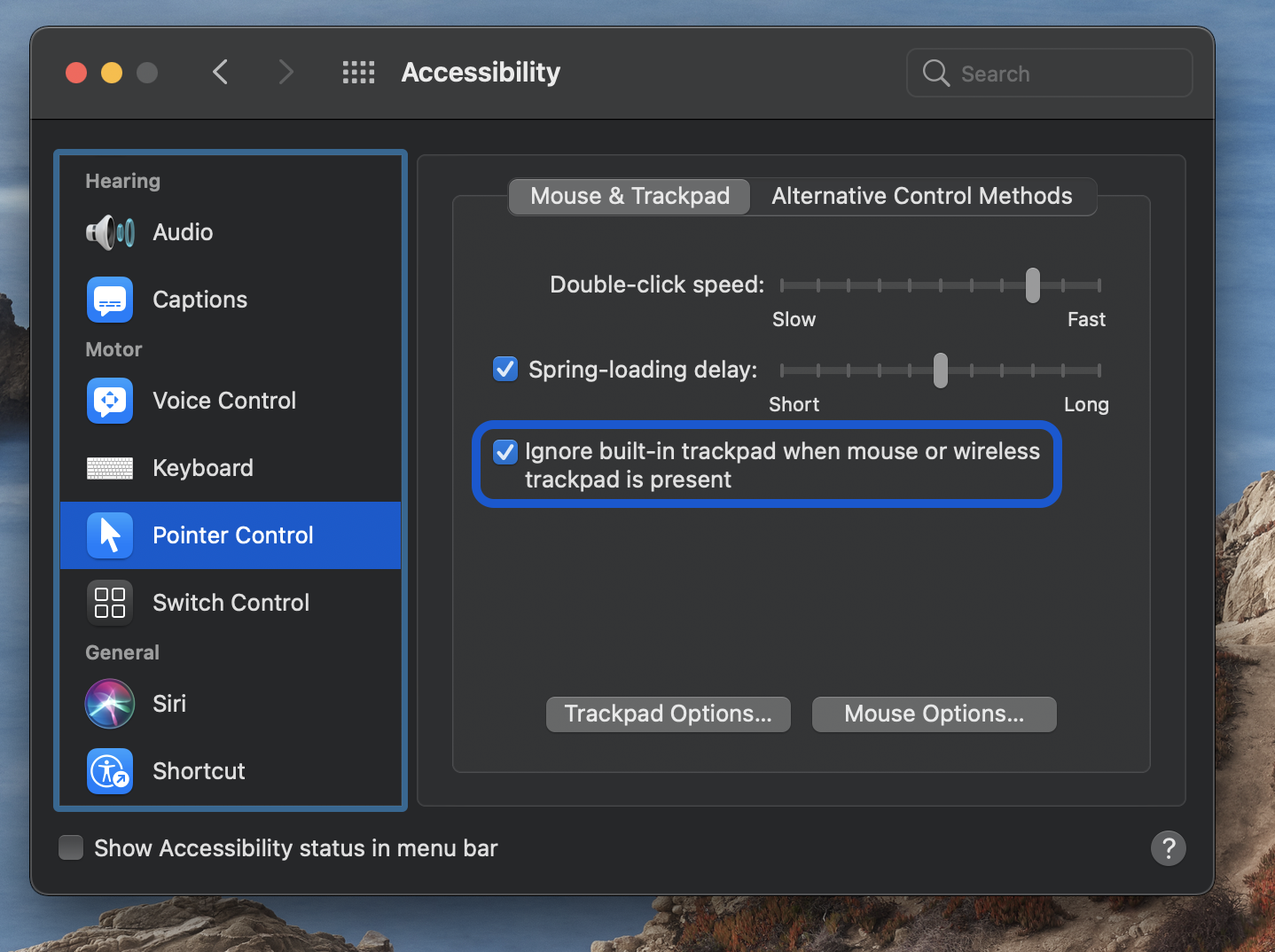
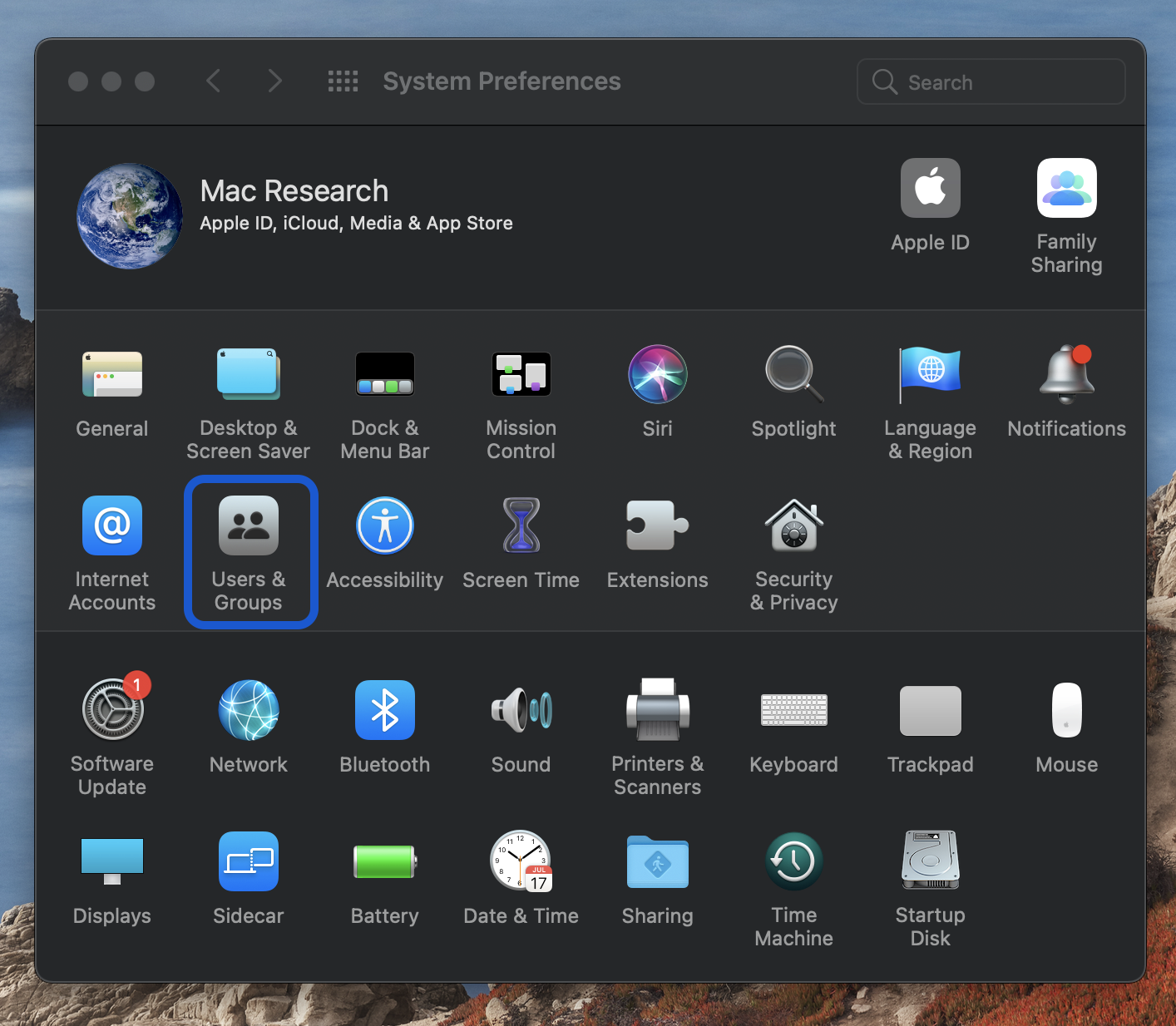
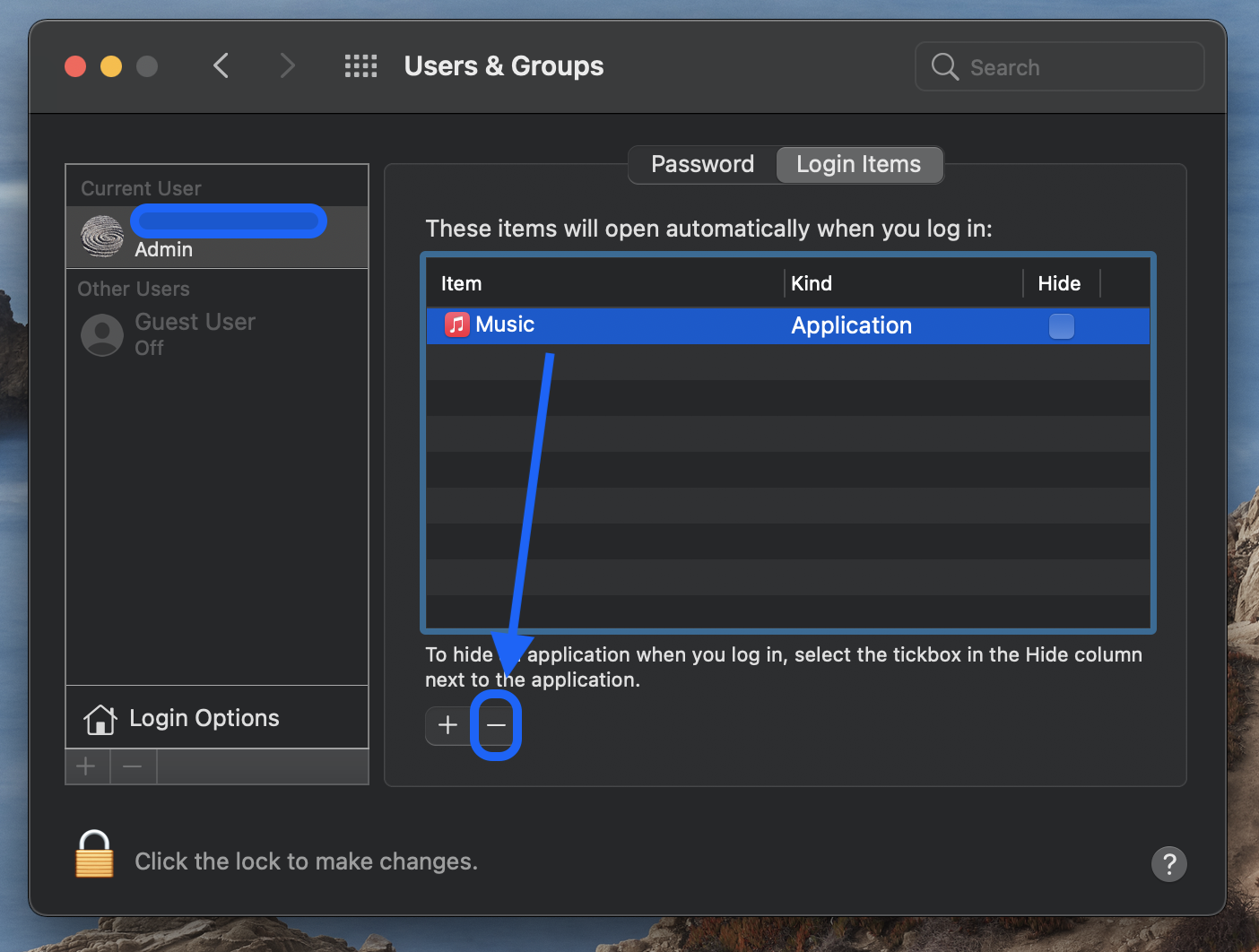
Leave a Reply