About no updates available on Mac
No updates being available on your Mac is an issue that can be related to problems with your Internet connection, a recent macOS upgrade, or a temporary bug. If you are using an older Mac, this could also be why no updates are available.
Before we get any further into this post, we must first clarify something: there is a difference between updating and upgrading your Mac. Updating your Mac means that you install a newer version of its current macOS. For example, if your Mac is running on macOS Big Sur 11.2, you can update Big Sur to its latest current version (as of now, that version is Big Sur 11.6.3). After the update, you’d still be using Big Sur. Upgrading your Mac, on the other hand, means installing a newer macOS release. For instance, upgrading from macOS Big Sur to macOS Monterey.
If you want to update the current version of your macOS to its latest version, there should be no reason why you cannot do that, so if you aren’t seeing any updates available, this could either mean that there’s some issue that’s preventing you from getting the latest update or that you already have the latest update installed.
On the other hand, if you want to upgrade your Mac to a newer macOS, depending on your Mac’s model, this may not be possible. With each year and each new major macOS release, Apple drops it support for more and more older Mac models. This is because the requirements for the newer macOS releases go up and, those older machines can no longer keep up. If you are using such an older Mac and want to upgrade to, for example, macOS Monterey, but don’t see that option in System Preferences, this is the most likely reason why. You can find a list of which Mac models can and cannot be upgraded with macOS Monterey on this page. Apple has similar lists for all of its major macOS releases, so check them out if you are interested in a different macOS.
How do I update my Mac when it says no updates available
You can update your Mac when it says that no updates are available by searching for updates in the App Store. If you want to install a newer macOS, and it says that no updates (upgrades) are available, then your Mac is probably not supported.
As we already explained, seeing that no updates are available on your Mac could relate to three distinct issues: not being able to update your macOS, not being able to upgrade to a newer macOS, and not being able to update your apps. Though those are separate problems, they tend to have similar solutions, with some slight differences in certain cases. Try the suggested solutions we’ve shown below and see if they help with your specific problem.
Shut down and power up again
A tried and true troubleshooting method that everyone should try – as simple as it may be, it is often enough to resolve a lot of minor problems and may also be effective in the current case.
Check your Internet connection/try a different network
Updates and upgrades require a stable connection to the Internet. If, for example, you are currently using Wi-Fi with a bad signal that comes and goes as it pleases, do not expect to be able to smoothly install an update or an upgrade. It’s generally recommended to use cable Internet to perform large macOS updates and upgrades, but since most users don’t have the means to connect their Macs to the Internet in this way, you should at least try with a more stable Wi-Fi network, unless you are certain that the problem is not with the Internet.
Use Safe Mode
Putting your Mac in Safe Mode can potentially allow you to circumvent a wide variety of software issues and troubleshoot them. We recommend entering Safe Mode and trying to update/upgrade from within it. Even if this doesn’t work, it’s not a bad idea to perform the following suggested solutions while within Safe Mode. To learn how to put your Mac into Safe Mode, please, follow this link.
Manually download the update
This solution focuses on helping you update the current macOS release that’s on your Mac, rather than upgrade to a later one. First, you need to know where to look for updates for your current macOS, as this may not be all that obvious at first:
- Go to Apple Menu and open System Preferences.
- Click the Software Update icon – here you may or may not see that a macOS upgrade is available.
- To see whet updates are available for the current macOS that you are using, select the More Info button below Other updates are available.
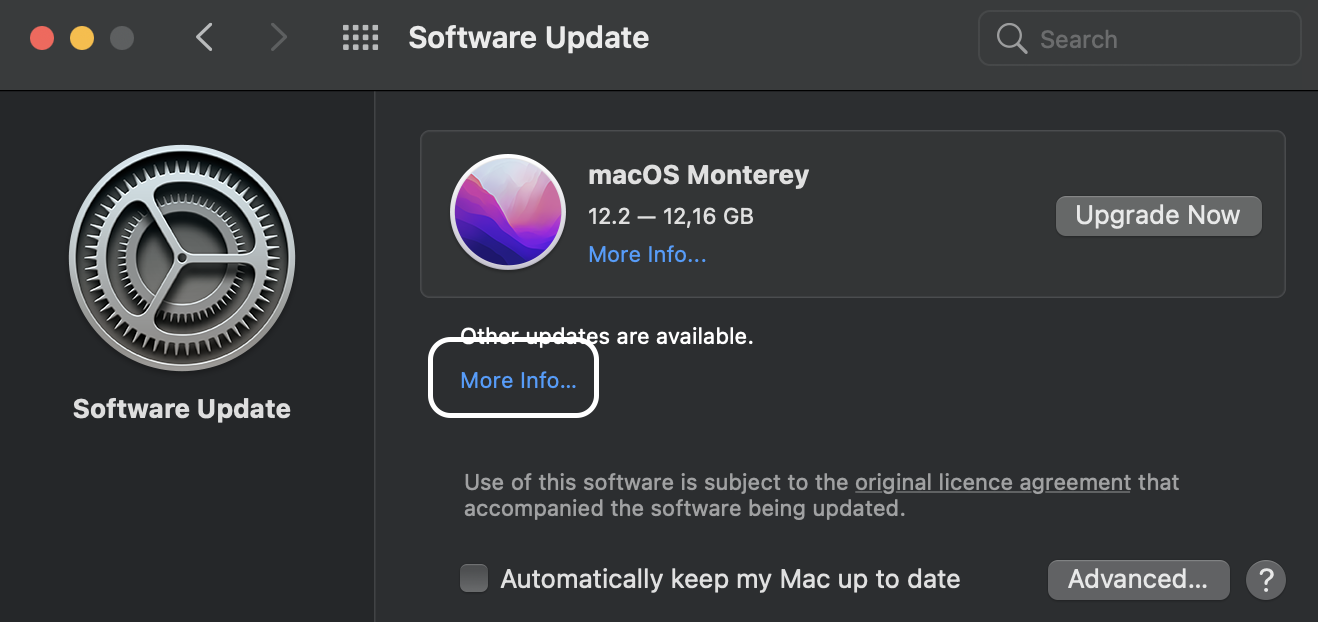
- You should now see updates for your macOS – check the ones you want to install (we recommend installing all of them) and click on Install Now.

If you don’t see any available updates when you click on More Info or if the More Info option isn’t available at all, it’s likely that your macOS is already updated to its latest version. Check the current version of your macOS by going to Apple Menu > About This Mac, see what version is shown there, and then search in Google for the latest version of your current macOS release (for instance, search for What is the latest version of macOS Big Sur?).


If the version you have now is not the latest one, yet you see no option to update to the latter, here’s what you can try:
- Go to this page and in it select the link for your current macOS version (under Use Safari to download macOS on your Mac).

- If you are using macOS Monterey, go to the App Store app, search for macOS Monterey, and open its page.
- When the App Store opens on the page of the macOS you want to update, click on Get – this should prompt Software Update to start looking for the latest version of your macOS.

- Hopefully, this time, Software Update will find the latest update for your macOS and let you install it. If the update is found, click Download to download and install it.


Manually download the upgrade
This solution is similar to the first one but focuses on helping you upgrade your Mac to a newer macOS release.
As we pointed out earlier, the most likely reason why you cannot find an upgrade for a newer macOS release is that your Mac is simply not supported for that release. Once again, here is a link with information about macOS Monterey (the current latest major macOS release) – on that page, you can see which Macs models are supported and which aren’t. Apple offers the same information for all of its major macOS releases on their respective pages.
If, after checking the page of the macOS release that you want to install, it turns out your Mac is supported, yet you still don’t see its upgrade in System Preferences > Software Update, then you should try to manually download the macOS release that you want to be installed on your Mac.
- Go to this page (the same page from the previous solution method).
- Find the macOS release that you want to install and click on its link.
- When the App Store opens, click Get, and then click Download.
- Install the desired macOS release on your Mac by following the installation prompts.
*If you want to install the latest macOS release currently available (macOS Monterey is the latest release at the time of writing), you should directly search for it in the App Store to download it.
*If your Mac doesn’t support the latest macOS release, but is compatible with older ones that are still newer than the macOS you are currently using, you can download any one of those other releases from the link posted above so that your Mac would be as up-to-date as it can be.
If you want to get the latest version of an app, but the update for it is unavailable to you
If this is the issue you are faced with, then you are most likely running on an older macOS release that is no longer supported for that app. In such cases, the only solution is to upgrade to a newer macOS release. It doesn’t need to be the latest one – you just need a macOS release that still receives support for the app you want to update. To find out which macOS releases are supported for a specific app, you will need to do your own research on the matter.
Leave a Reply