There most likely causes of Google Drive not syncing on Mac is some kind of error in the synchronization process or a bug in the app. There are many possible causes for syncing errors that could cause Google Drive to not work on Mac, but dealing with such an error is typically very easy.
Google Drive is a very useful app that rarely experiences any significant errors or other issues. Even if you are having any difficulties with it, resolving the problem would typically take nothing more than a restart of the app or of your Mac. Still, if you are having any issues with Google Drive on your Mac, be sure to read the following lines to learn how to take care of them.
To force Google Drive to sync on Mac, you need to first sign use your Google account to sign in to the Drive for desktop. Next, click on the Google Drive icon located in the Menu bar and select the gear icon to access the “Preferences” menu. From there, choose the sync mode that fits your needs.
If Google Drive on your Mac is not syncing, it may be due to insufficient storage space. Check if you have enough storage space in your Google Drive account to ensure that the folder can sync your files properly. This is a common reason why the Google Drive folder may stop syncing on Mac.
If your Google Drive is not syncing, try restarting the sync process by exiting Google Drive from the system tray icon and then reopening it from the Start menu. This can help Google Drive find unsynced files and sync files that are missing.
If some of your files did not get properly synced in Google Drive, you can force a re-sync by clicking ‘Start sync now’ in the Drive menu in the top-right. This will ensure all your files are synced properly.
Google Drive not Working on Mac
The reason Google Drive is not working could be due to a problem in the syncing process, but note that Google Drive won’t directly open if you click on its Dock icon. To open Google Drive, use its menu bar icon from the top like we’ve shown below.
If you haven’t worked with this app before, opening Google Drive can be a bit confusing at first because double-clicking its icon in the Application folder or clicking its icon in the Dock will open the app, but won’t automatically show you the Google Drive interface on your screen. To see the Google Drive app interface, you need to click the app’s icon that should appear in the menu bar at the top. From there, you can click the Settings menu, go to Preferences, and make changes to the way Google Drive functions on your Mac.
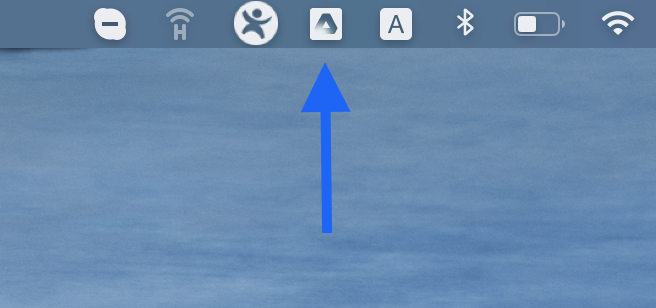
If you already knew this and the problem you are facing is that Google Drive won’t start on your Mac, or it won’t let you access the files you’ve stored in it through Finder, then you may need to reinstall the app or perform any of the other fix methods we will show you in a bit.
Google Drive not working on Mac Fix
Possible methods to fix this issue are to restart Google Drive, delete its cached files, and reinstall it. Another commonly used fix for when Google Drive is not working on Mac is to run its Google Drive script.
Use the following suggested fixes in order to resolve your Google Drive problem.
Restart Google Drive
- Select the Google Drive icon shown in the menu bar.
- Click the gear icon (Settings) and then click on Quit.

- Restart your Mac – once the machine boots back up, Google Drive should start automatically, unless you’ve changed its settings so that it doesn’t launch on startup.
- If Google Drive is set to not automatically launch on startup, go to Applications and start Google Drive from its icon there.

Delete Google Drive cached files
- Press Command + Space to open Spotlight and copy-paste in it the following line: ~/Library/Application Support/.
- Select the Application Support folder that should appear in the Folders section in the list of results.

- Find and open the Google folder located in Application Support.

- Drag the DriveFS folder to the Bin/Trash or right-click the folder and select Move to Bin. After that, empty the Bin/Trash.

- Restart the computer and check if the Google Drive problem is now solved.
Reinstall Google Drive
- First, you need to quit Google Drive – click its icon from the menu bar, click the Settings button, and select Quit.
- Next, go to your Applications folder and drag and drop the Google Drive icon to the Trash/Bin, after which empty the Trash/Bin.
- Restart your Mac, open Safari, and go to Google.
- Type Download Google Drive, click Download Drive for Desktop, and download the Google Drive .dmg file.
- Open the file when it downloads, double-click on the .pkg in the window that opens, and follow the prompts to install Google Drive.
Run the Google Drive script
- Open Finder and go to the Applications folder.
- Find the Google Drive icon, select it, and right-click it.
- Select Show Package Contents and then go to Contents > macOS.

- In that folder, double-click on the Google Drive script to run it.

- Restart your Mac and see if Google Drive is working normally now.
Disconnect and reconnect your account
- Select the Google Drive icon in the menu bar and click the gear icon.
- Select Preferences and click the next gear icon in the newly-opened window.


- Click the Disconnect account button and confirm the action.

- Next, you should be automatically prompted to sign in to Google Drive. If the prompt doesn’t appear, click the Google Drive icon in the menu bar, click the Sign in button, and proceed to sign in with your Google account.
Check the Date and Time settings
For some reason, incorrect date and time settings could sometimes cause Google Drive to be out of sync. Here’s how to fix this:
- Open the Apple Logo menu from the top-left and click System Preferences.
- Select the Date & Time icon and go to the Date & Time tab.

- See if the Set Date and Time Automatically option is enabled and if it’s not, enable it now and restart your Mac.
How do I reconnect my Mac to Google Drive?
To reconnect your Mac to Google Drive, you can try restarting the Google Drive app, your Mac, and/or your router, if the problem is related to failed syncing. You can also try to reconnect your Mac to Google Drive by reinstalling the app.
Your Mac should automatically connect to Google Drive, so if there’s a problem with that, you should first try to simply restart Google Drive, as shown above. If this doesn’t work, you can also try restarting your Mac. It may also be a good idea to check your Internet connection, because an issue with it may be what’s preventing your Mac from connecting to Google Drive. If you are using Wi-Fi, you can try shutting down your router, waiting for a couple of seconds, and then turning it back on to see if your connection to the Internet comes back. If this doesn’t help, and you are certain that the problem is related to your connection to the web, you should contact your Internet provider for further assistance.
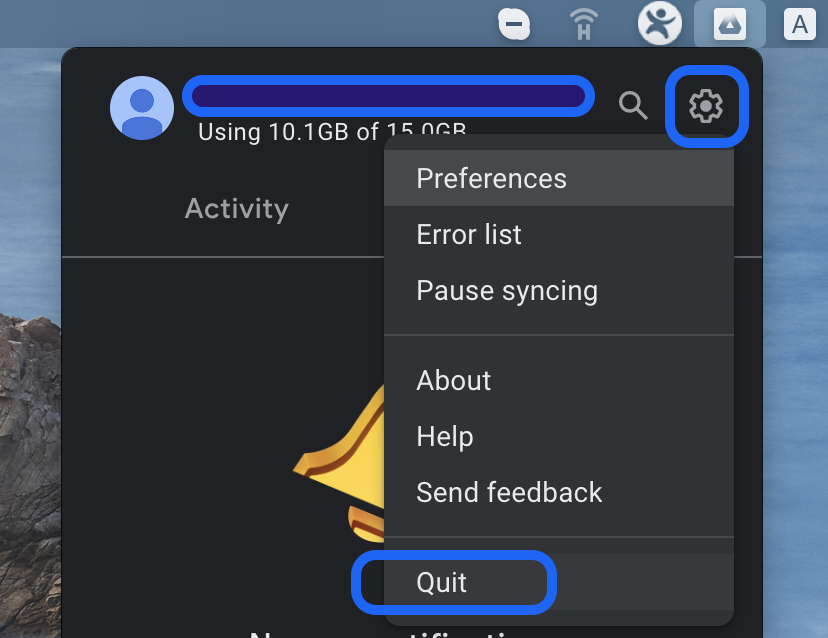
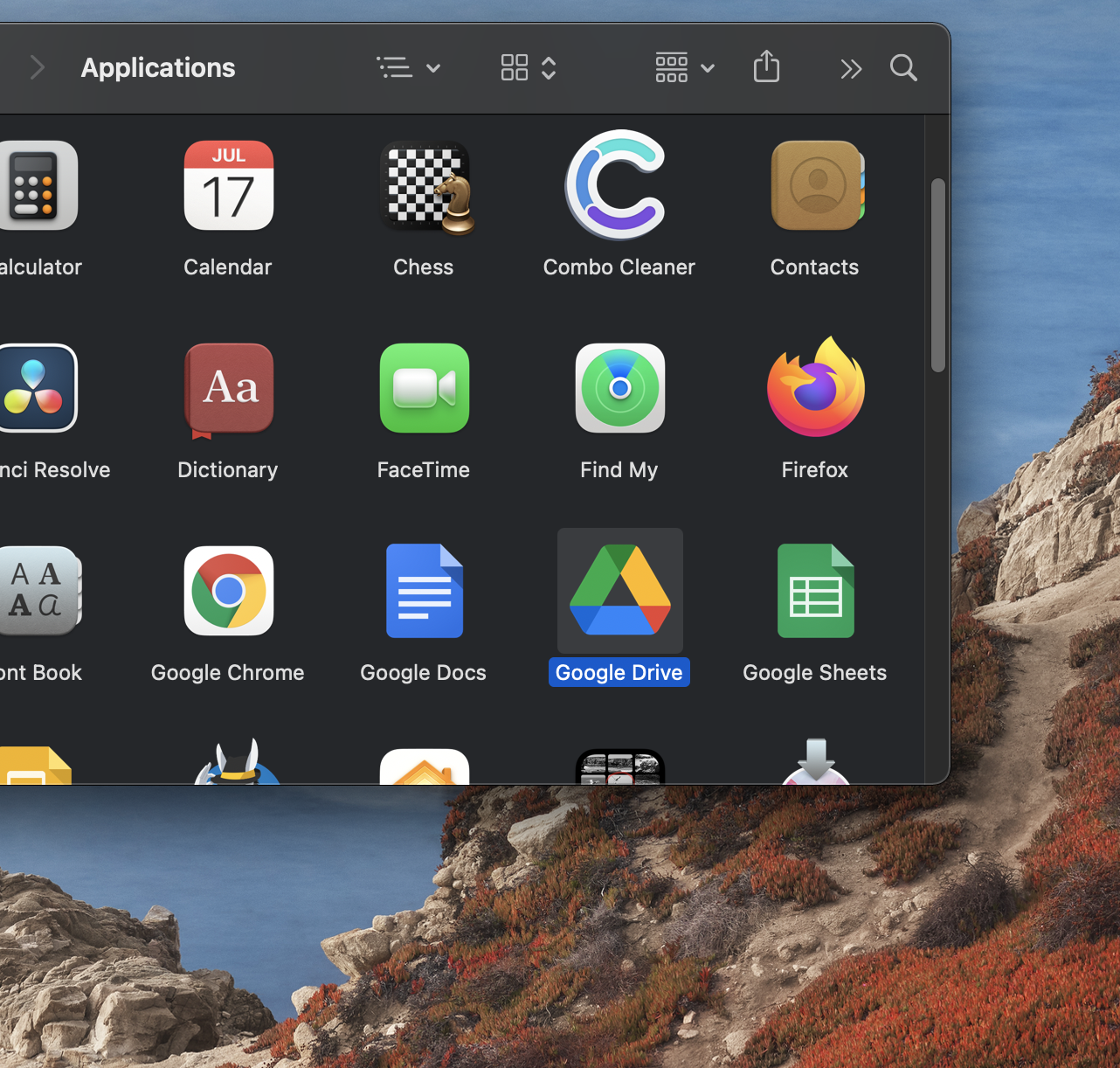
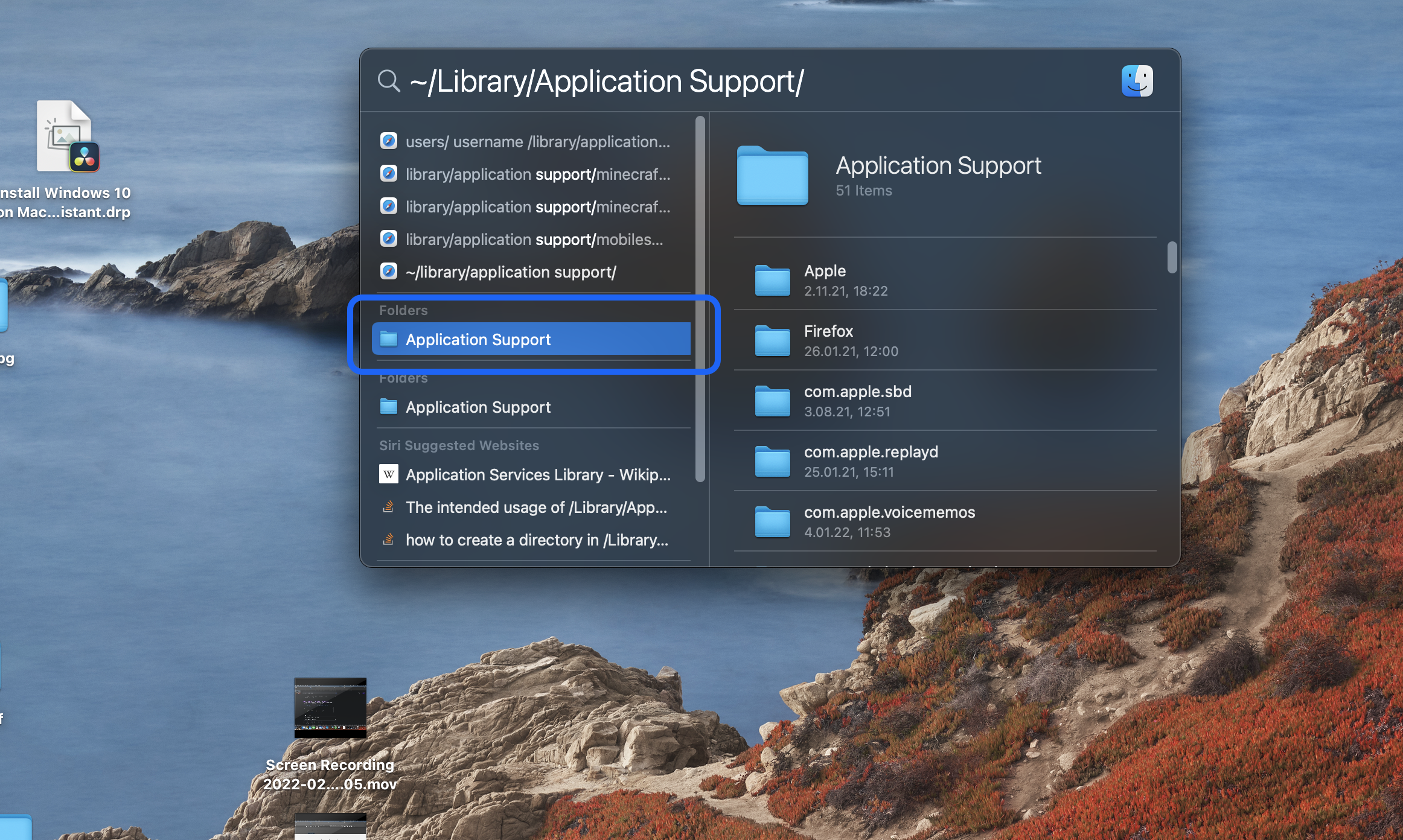
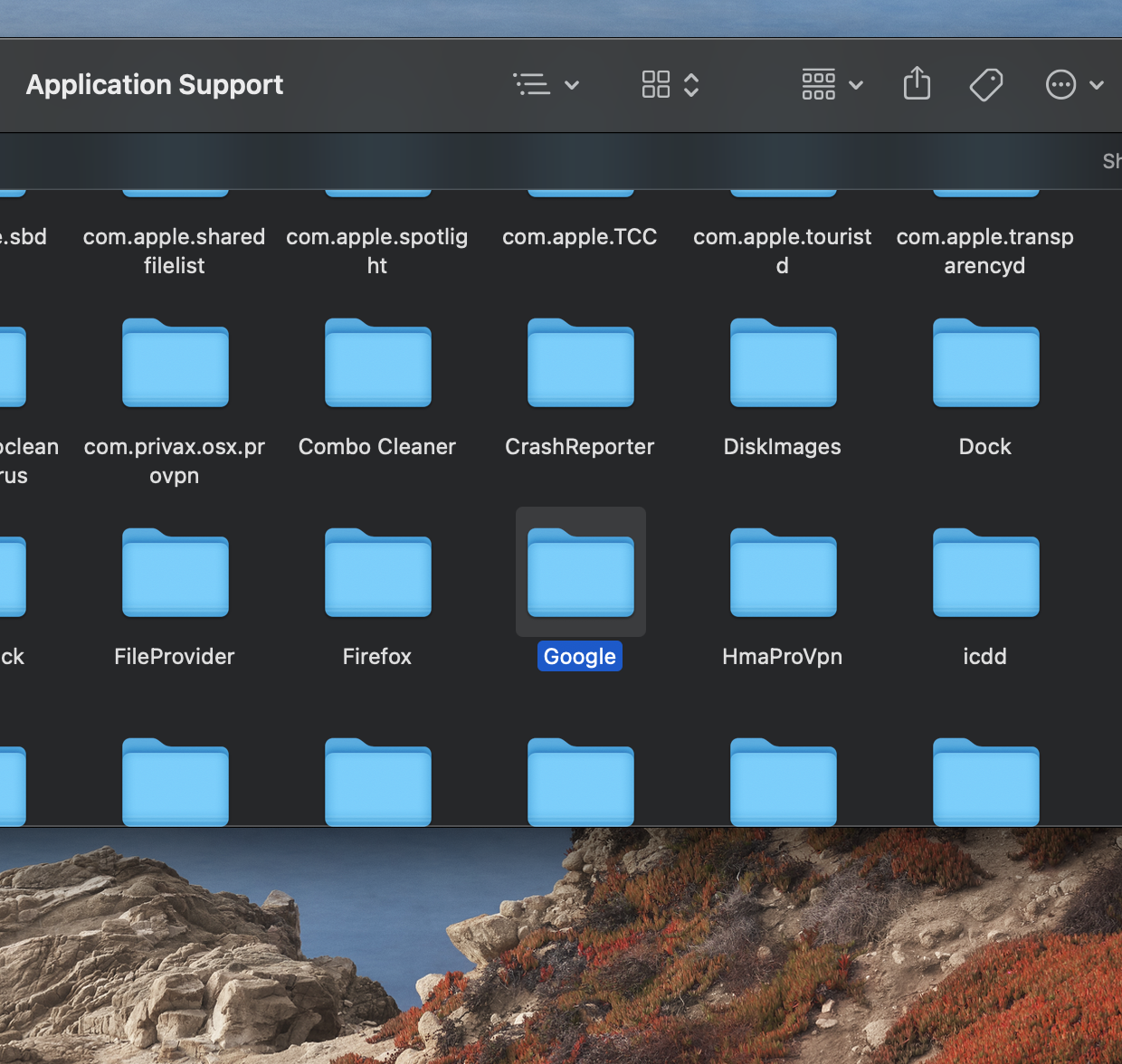
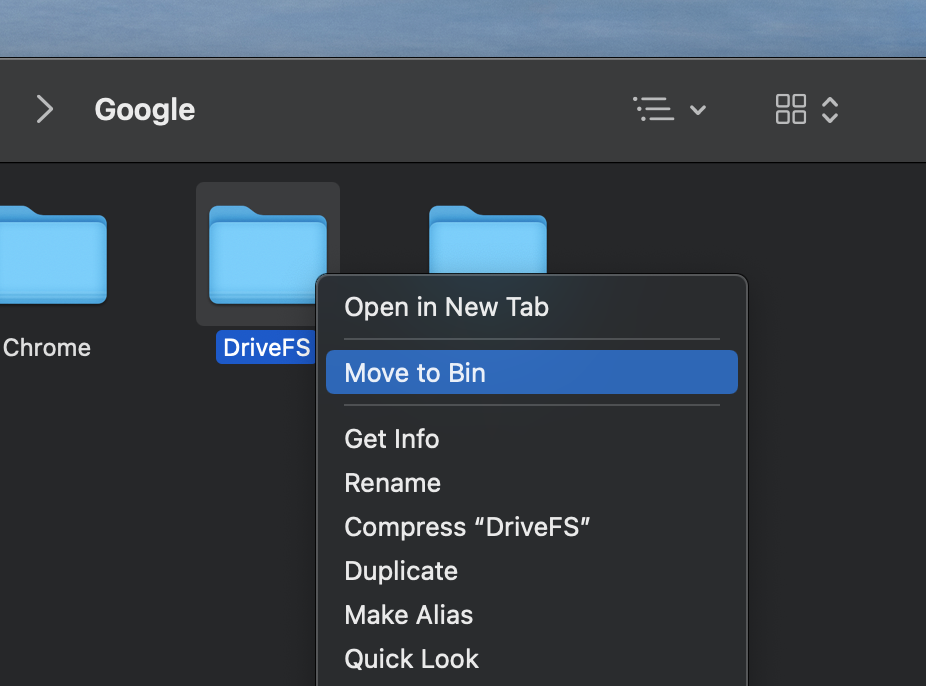
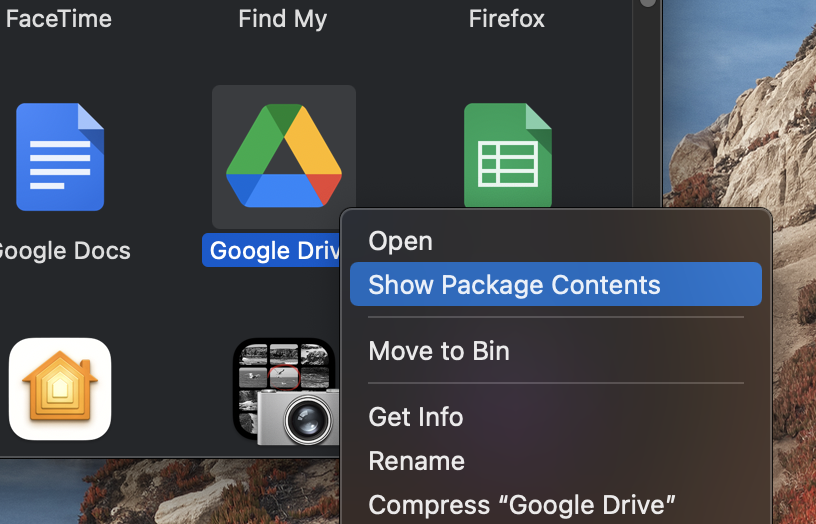
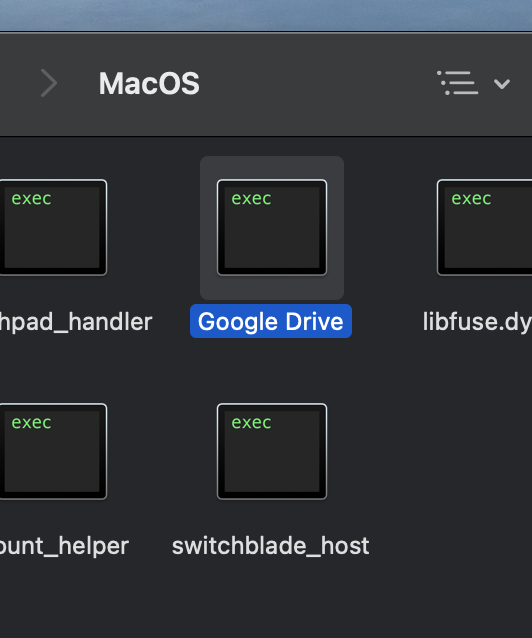
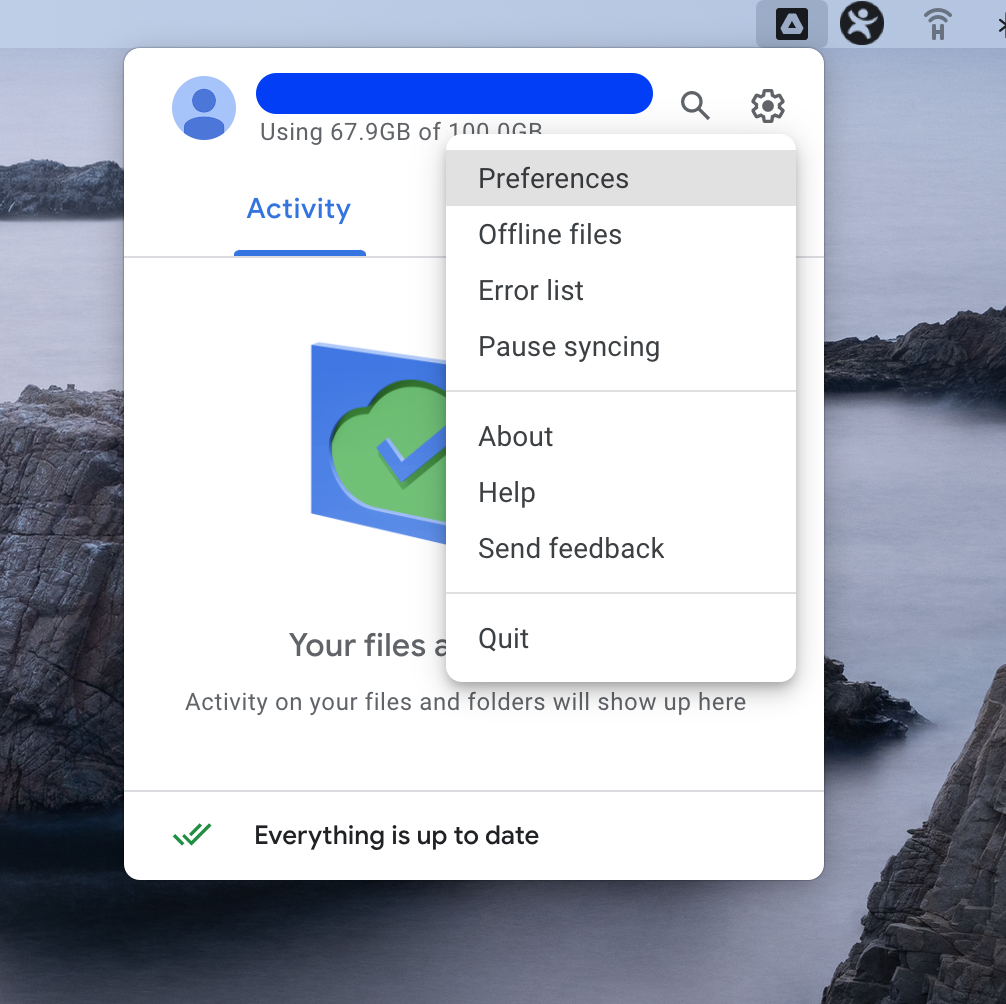
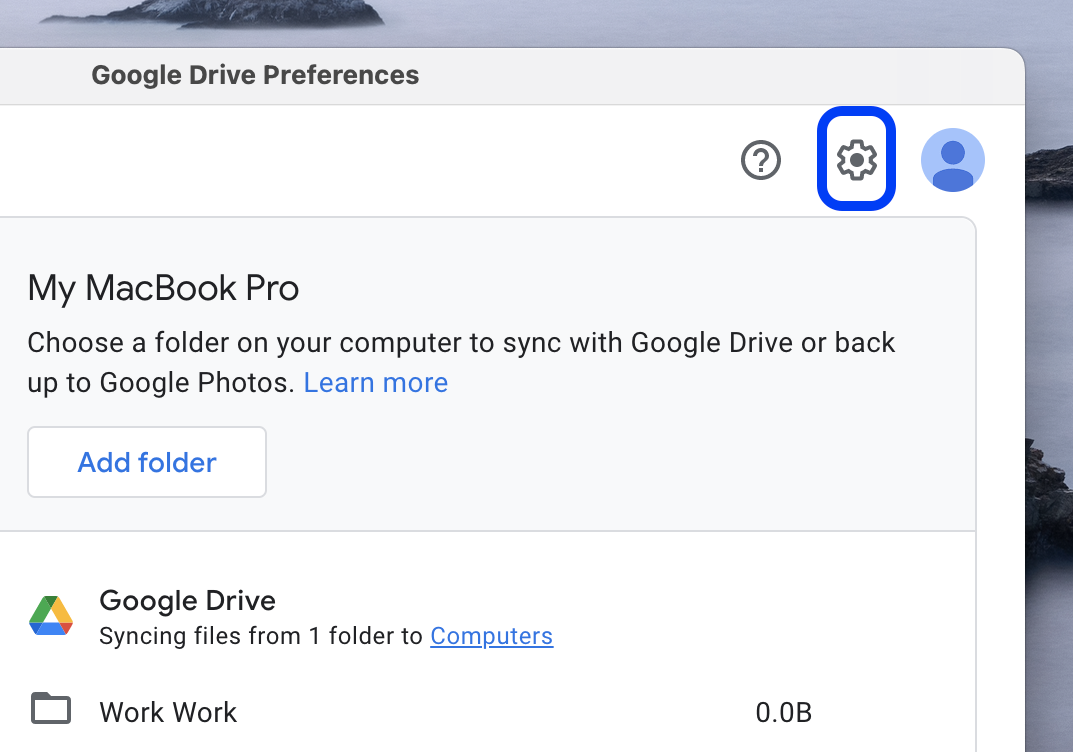
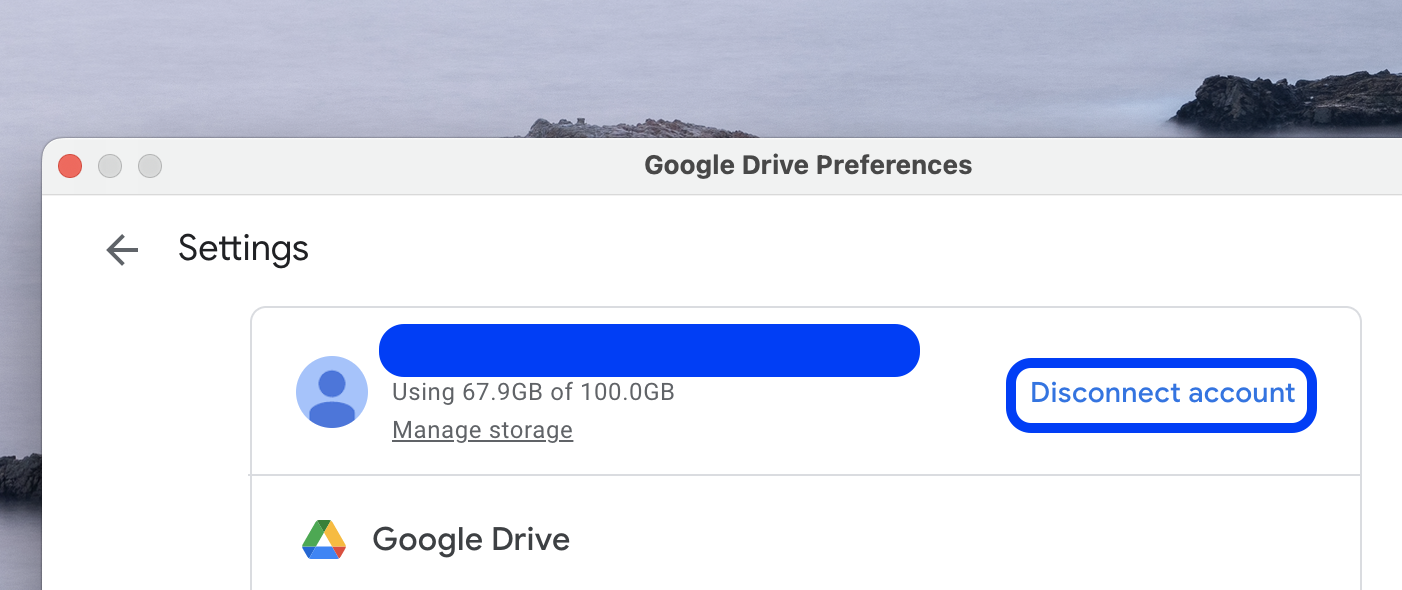
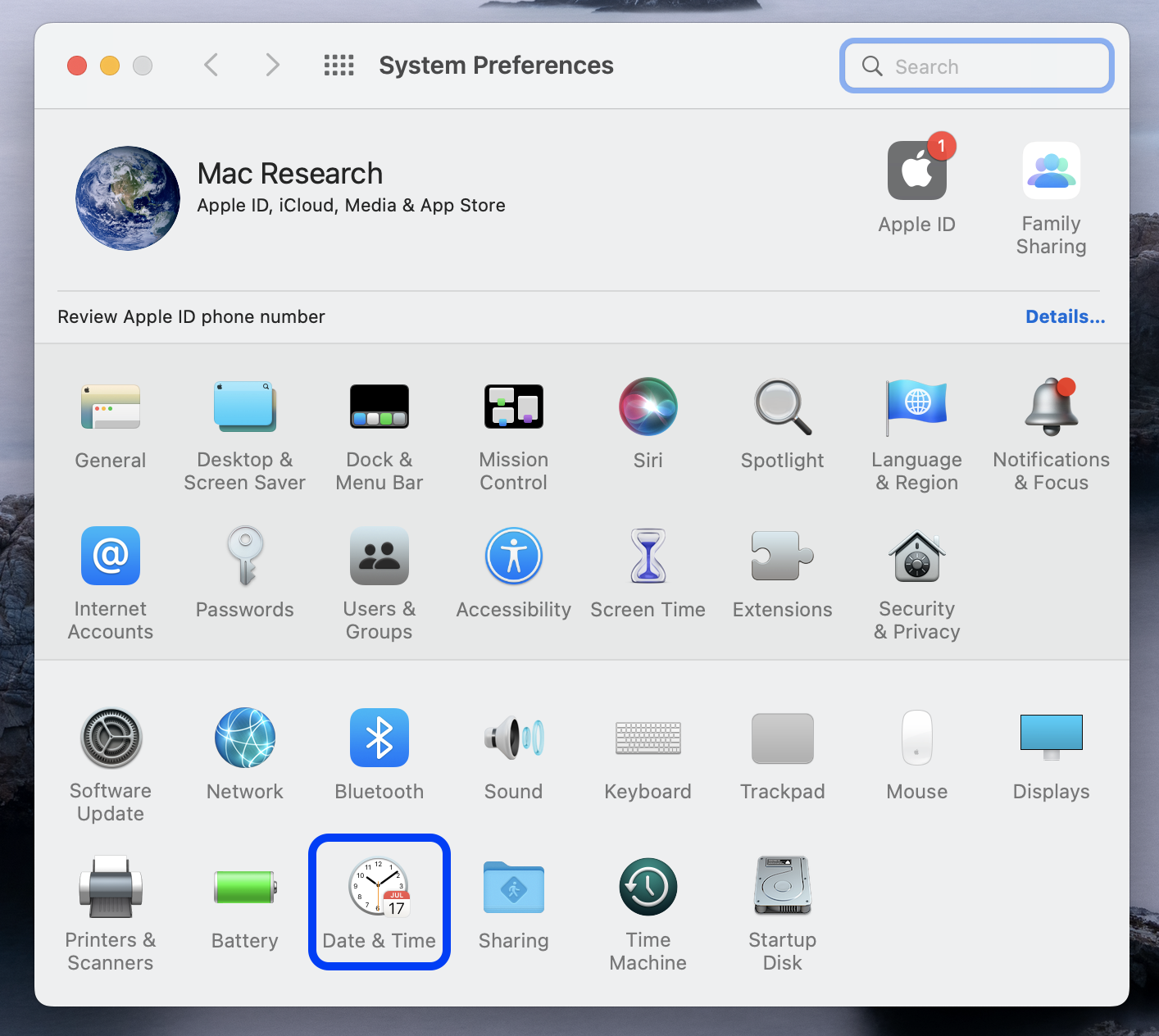
Leave a Reply