Hello there, Mac users! We all know how important FaceTime is in our daily lives, especially in this digital era. It’s a fantastic tool for staying connected with friends, family, and colleagues. But what happens when FaceTime is not working on Mac? It can be frustrating, right? Well, don’t worry! We’ve got you covered. In this article, we’ll explore some common issues that might be causing FaceTime not to work on your Mac and how to fix them. Let’s dive right in!
FaceTime Camera not working on Mac
The FaceTime Camera not working on Mac is a common issue. This can be due to a variety of reasons, such as a software glitch, outdated drivers, or incorrect settings. What we suggest first is to check if the camera is being used by another application. If so, close that application and try again. If that doesn’t work, try restarting your Mac. Sometimes, a simple reboot can fix many issues. If the problem persists, check if there are any updates available for your Mac. Outdated software can often cause the camera to malfunction. If none of these solutions work, it might be a hardware issue, in which case, it’s best to contact Apple Support or take your Mac to an Apple Store.
Why is FaceTime and iMessage not working on my Mac?
If you’re experiencing issues with both FaceTime and iMessage on your Mac, it could be due to a variety of reasons. One common culprit could be third-party networking software, such as firewalls, security programs, VPNs, etc. These programs can sometimes block the network ports that iMessage and FaceTime use. If you suspect this might be the case, try disabling the software temporarily to see if that resolves the issue. If it does, you’ll need to adjust the settings of the software to allow iMessage and FaceTime to function correctly.
Why is FaceTime not working on Mac when my iPhone is off?
FaceTime relies on either a Wi-Fi or cellular connection to work. If your iPhone is off, it can’t provide the necessary connection for FaceTime to function on your Mac. However, there’s a workaround: you can create a FaceTime call link and open it on your Mac’s browser. This way, you can still use FaceTime on your Mac even if your iPhone is off.
How do I reset FaceTime on my MacBook Pro?
If FaceTime is acting up on your MacBook Pro, a simple reset might be all it takes to get it back on track. Here’s how you do it:
- Click on the Apple logo in the top left corner of your screen and choose ‘Force Quit’.
- Press Command + Option + Esc to bring up the Force Quit Applications window.
- Select FaceTime from the list and click on ‘Force Quit’.
- Wait for about 15 seconds, then relaunch FaceTime.
FaceTime should now be working fine.
Where is FaceTime settings on Mac?
Finding the FaceTime settings on your Mac is straightforward. Here’s how:
- Open the FaceTime app on your Mac.
- In the menu bar at the top of your screen, choose ‘FaceTime’.
- From the drop-down menu, select ‘Preferences’.
This will open the settings pane for FaceTime, where you can sign in, set up phone calls, change general options like allowing Live Photos and ringtones, and more.
Why is FaceTime not working on Mac?
There could be several reasons why FaceTime is not working on your Mac. It could be due to an unstable internet connection, problems with Apple’s servers, outdated macOS, incorrect FaceTime settings, or even incorrect date and time settings on your Mac.
To make sure that you have a smooth experience, always start by checking your internet connection and Apple’s System Status. If these are fine, check if your Mac and FaceTime settings are up-to-date and correctly configured. If FaceTime still isn’t working, you may need to try out some other solutions, which you can find in the guide section below.
FaceTime video not working on Mac problem
Having trouble with FaceTime video not working on Mac? You’re not alone. This is another common issue that many Mac users face. The problem could be due to a slow internet connection, outdated software, or incorrect video settings in FaceTime.
In case you are wondering where to start off, first, check your internet speed. FaceTime requires a stable and fast internet connection to work properly. If your internet is fine, check if there are any updates available for your Mac. If your Mac is up-to-date, you can go to FaceTime > Preferences and check your video settings. Make sure the correct camera is selected and the video quality is set to the highest. If none of these solutions work, it might be a hardware issue with your Mac’s camera. In this case, it’s best to contact Apple Support.
Why is FaceTime not working on Mac but works on iPhone?
This is a puzzling issue that many Mac users have reported. If FaceTime is not working on Mac but works on iPhone, it could be due to several reasons. One of them could be that your Mac is not signed in to FaceTime with the same Apple ID as your iPhone, or your Mac is running an outdated version of macOS.
What you can do first is to check if you’re signed in to FaceTime on your Mac with the same Apple ID as your iPhone. If not, sign out and sign back in with the correct Apple ID. If that doesn’t work, check if there are any updates available for your Mac. If your Mac is up-to-date and FaceTime still isn’t working, it might be time to contact Apple Support.
FaceTime Not Working on Mac Fix
FaceTime not working on Mac can be a frustrating experience, but with the troubleshooting steps which you will find below, you should be able to get it back up and running in no time. The key is to remain patient and methodical. Go through each step one by one, and you’re likely to find the solution.
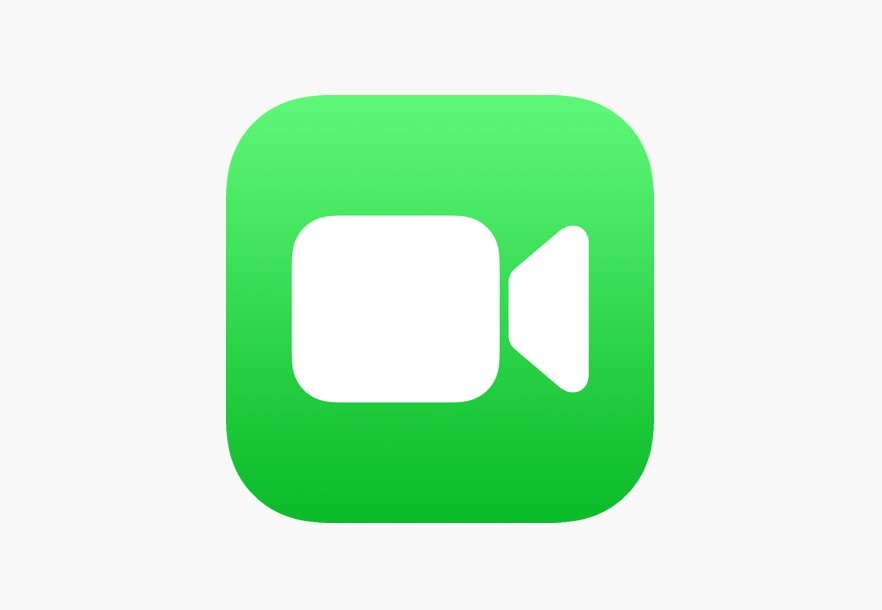
1. Check Your Internet Connection
The first thing you should do when FaceTime isn’t working is to check your internet connection. FaceTime requires a strong and stable internet connection to function properly. If your internet is slow or unstable, FaceTime may not work as expected.
Try opening a webpage or streaming a video to see if your internet is working correctly. If it’s not, try resetting your router or contacting your internet service provider for assistance. If your internet is working fine, let’s move on to the next step.
2. Check Apple’s System Status
Sometimes, the issue isn’t with your Mac or your internet connection, but with Apple’s servers. If Apple’s servers are down, FaceTime won’t work. You can check the status of Apple’s servers on their System Status page. If there’s a problem with FaceTime’s servers, all you can do is wait for Apple to fix it. But if the servers are up and running, let’s proceed to the next step.
3. Update Your Mac
Keeping your Mac up-to-date is crucial for its performance and security. If you’re running an outdated version of macOS, it might be the reason why FaceTime isn’t working. To check for updates, go to the Apple menu > System Preferences > Software Update. If there’s an update available, install it and see if FaceTime starts working.
4. Check Your FaceTime Settings
If your internet is fine, Apple’s servers are up, and your Mac is up-to-date, the issue might be with your FaceTime settings. Open FaceTime and go to FaceTime > Preferences. Make sure that your Apple ID and password are correct and that you’re signed in. Also, check that FaceTime is turned on and that your correct email and phone number are selected under “You can be reached for FaceTime at.”
5. Check Date & Time Settings
Believe it or not, incorrect date and time settings can cause FaceTime to stop working. Make sure your Mac’s date and time are set correctly by going to Apple menu > System Preferences > Date & Time. If they’re not correct, adjust them and see if FaceTime starts working.
6. Reset NVRAM
If none of the above solutions work, you might need to reset your Mac’s NVRAM (Non-Volatile Random-Access Memory). NVRAM stores certain settings in a location that macOS can access quickly. The settings that are stored in NVRAM depend on your Mac and the devices that you’re using with your Mac.
To reset NVRAM, shut down your Mac, then turn it on and immediately press and hold these four keys together: Option, Command, P, and R. Release the keys after about 20 seconds. This should reset the NVRAM.
7. Contact Apple Support
If all else fails, contact Apple Support. They have a team of experts who can help diagnose and fix the issue. You can contact them through their website, by phone, or by visiting an Apple Store.
Conclusion
Technology is fantastic when it works, but it can be a bit of a headache when it doesn’t. That’s why guides like this exist – to help you navigate those tricky tech troubles and get back to connecting with your loved ones or conducting your business meetings with ease.
We hope this article has been helpful in resolving your FaceTime Not Working on Mac issue. If you have any other tech-related questions or if there’s a specific topic you’d like us to cover, feel free to let us know. We’re here to help you make the most out of your Mac. Happy troubleshooting, and here’s to hoping your FaceTime is back up and running smoothly!
Leave a Reply