Genshin Impact came out almost four years ago yet it’s still one of the most popular action RPGs today. What surprised us about this particular title from the start is how many Mac users are looking for ways to play it. The game isn’t natively supported for Mac but, over the years, we’ve found many methods that can enable you to enjoy it on an Apple machine.
Today, we give you the most up-to-date and exhaustive post about playing Genshin Impact on Mac. We’ll cover all the different workarounds, as well as provide some extra tips for improved experience and performance. Let’s get started!
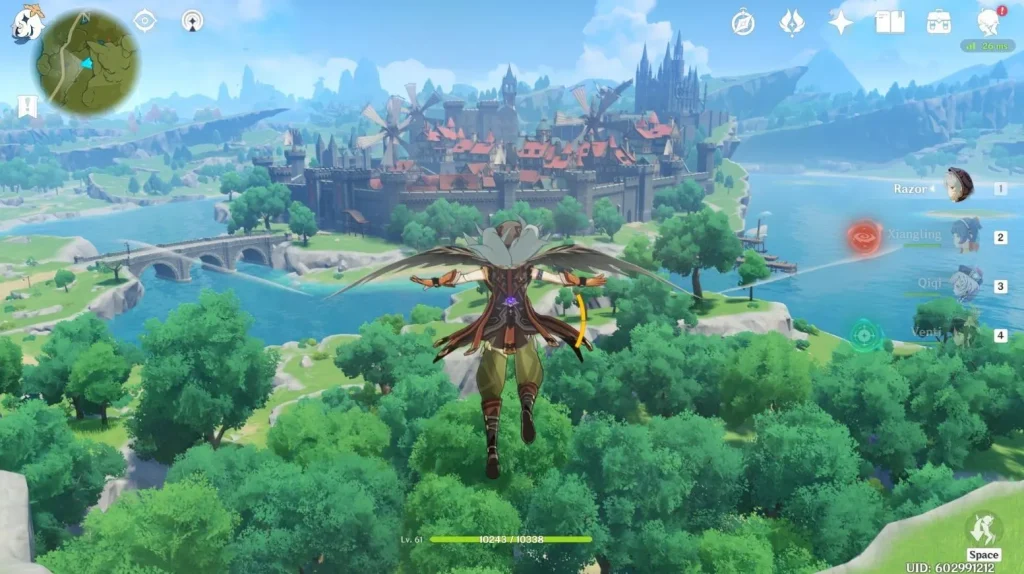
- What Type of Game Is Genshin Impact?
- How You Can Download and Install Genshin Impact On a Mac
- What Are the Mac Requirements for Playing Genshin Impact?
- How To Play Genshin Impact On Mac: Methods and Tutorials
- How Does Genshin Impact Perform On Different Mac Models and Processors?
- Can You Play Genshin Impact On iOS?
- How to Manage Support and Updates
- Bugs You Can Encounter With Genshin Impact on Mac (and How To Manage Them)
- The Best Genshin Impact Mac Settings for Performance
- Mac Controls for Genshin Impact
- Games Like Genshin Impact for Mac
- Frequently Asked Questions
What Type of Game Is Genshin Impact?
Genshin Impact is a free action-adventure title that brings you into a vast fantastical world where you’ll meet and play as a diverse cast of characters. You’ll control four people at any given time and them through perilous adventures. You will face many foes along the way whom you’ll need to defeat by switching between the four members of your team to use their unique skills, play to their strengths, and mitigate their weaknesses, all in real-time.
It’s an engaging hack-and-slash RPG-type of game that does more things right than wrong, so don’t listen to the nay-sayers if you are thinking about giving it a go. The gameplay, worldbuilding, and story merits of the game along with the fact it’s free-to-play are the main reasons for its continued popularity even though it came several years ago.
How You Can Download and Install Genshin Impact On a Mac
For games like Genshin Impact, that lack native macOS support, the ways to download and install them on Mac typically involve some form of emulation. You must run the Windows or mobile version of the game, which means you’ll first need to find a way to translate the game’s code to something that your system can understand.
The good news is there are quite a few ways to do this. You can use apps like CrossOver, Whisky, or PlayCover to download and install Geshin Impact on your Mac and play it as if you are on a Windows PC. And, of course, then there’s the Bootcamp option to simply install Windows on your Mac and run the game in a Windows environment, but this method is only for Intel-based Mac models.
But did you know you can play this game without even needing to download it? Instead of trying to get your macOS to run the game, you can simply use a cloud gaming service to stream Genshin Impact over the Internet. It’s a neat solution that is very easy to apply and provides the same if not better performance compared to the other methods, as long as you have a good Internet connection.
What Are the Mac Requirements for Playing Genshin Impact?
If you are determined to play the game locally and not use cloud gaming, you must first make sure that your Mac meets its system requirements. The problem is that there are no official Genshin Impact Mac requirements. However, the game’s Windows requirements in combination with our tests have allowed us to come up with a rough estimate of the hardware needed to comfortably run it on an Apple computer:
| OS | CPU | RAM/Unified Memory | GPU | Storage | |
| Apple Silicon | macOS Sonoma 14.5 | M1 or better | 12 GB | M1 or better | 30 GB |
| Intel Macs | macOS Sonoma 14.5orWindows 10 (Bootcamp) | 2.0GHz dual-core Intel Core i5 or better | 8 GB | Intel Iris Graphics 540 (1563 MB) or better | 30 GB(+ 30 GB for Windows if Bootcamp method is used) |
As you can see, the extrapolated Mac requirements for Genshin Impact aren’t particularly high. This isn’t surprising since the game is actually quite lightweight and will run with playable performance even on some pretty old and weak Macs. We can confirm that the game runs okay-ish (with very low settings) on a 2016 12-inch MacBook Pro with 8 gigs of RAM through Bootcamp. This means that anything above our 2016 MacBook Pro should do just fine.
How To Play Genshin Impact On Mac: Methods and Tutorials
Now it’s time to get into the details of how to play Genshin Impact on different Mac machines. We’ll go over all the methods we’ve tested and confirmed to work and show you how to use each one of them. Note that some methods will work better than others depending on what machine you are on and some (like Bootcamp) are outright unavailable for certain Mac models (Apple Silicon).
Cloud Gaming Services That Support Genshin Impact
Cloud gaming is the cluster of methods that we deem the most universal since it will work equally well on every Mac and its only limiting factor is the strength of your Internet.
There are many cloud gaming services but they all operate on the same principle: They let you run the game on a powerful gaming rig and then stream it to your Mac, from where you can play it. It feels like the game is running locally, but it really isn’t – all the heavy lifting is done by the cloud server while your Mac only needs to support the stream.
The two biggest advantages here are that it doesn’t matter if the game lacks a native Mac version or if your Mac is too weak to meet its system requirements. The downside is if you have bad Internet because then the stream will be choppy and laggy.
Boosteroid
Boosteroid started out small a couple of years ago but is currently one of the most popular cloud solutions with the biggest number of AAA titles. It features Genshin Impact and lets you play it directly in your browser or through the service’s dedicated macOS client.
We’ve played Genshin many times through Boosteroid and we can say we are quite satisfied with the performance, even when streaming with a lower-end Internet that barely meets the minimum speed and latency requirements (15 Mbps/40 ms latency). Here’s how to set up and use the service:

- Click the link above and register or simply use the Continue with Google option for a quick sign-up.
- Click on your profile name, select Subscribe, and choose a plan that suits your preferences and enter your payment details. If you want to simply test the service before committing to it long-term, we recommend getting a 1-month subscription for its Standard plan to test the waters and see if you like it.
- Next, click the search icon at the top, type Genshin, and click Play.
- Wait for the game to load, then enter your logins, and go through the confirmation prompts. After that, the game will load inside your browser and you can start playing.
Streaming with Boosteroid directly from your browser is perfectly fine, but we’ve found that its dedicated client app works even better. You can download it by going to your profile, clicking Applications from the left, and choosing the macOS version that corresponds to your type of Mac (Intel/Apple Silicon).
GeForce Now
GeForce Now is the largest and best known cloud gaming platform. It has the biggest number of servers and the largest games library, which also includes Genshin Impact.
We tested the game through GFN and were left pretty satisfied. The streaming was stable and the dedicated client app lets you adjust various settings that let you lower the bandwidth required for smooth performance (at the cost of reduced visual quality).

Here’s what you need to do to play Genshin Impact with GeForce Now:
- Register on the service’s site and choose a subscription plan. We recommend testing GFN with its free plan to get a feel for the service before deciding whether to commit to any of its paid options.
- Click the Download button from the top and then download the Mac GFN app. he service can also be used directly in the browser, but the experience is better with the app.
- Install the app, launch it, and log in.
- Seach for Genshin Impact, click its tile, and click Play.
- If you get a warning that your Internet isn’t fast enough, you can ignore it and still play the game, but your streaming performance might not be great.
- Once the game loads, log in with your Genshin Impact account, and you can begin playing.
If your Internet isn’t very fast, we recommend clicking the menu in the top-left and going to Settings. There, under Streaming Quality, you can make various changes that can lower the game’s visual quality but improve the stability and smoothness of the stream.
Emulation Options for Playing Genshin Impact on Mac
There are many emulation options that can get Genshin running on your Mac, but most of them have various bugs and abysmal performance. The two emulators that work well and we can recommend for this game are CrossOver and PlayCover and now we’ll tell you more about them.
CrossOver
CrossOver is the most popular emulation tool for gaming on Mac. It’s easy and intuitive to use and brings together all the best translation solutions that make it possible for Windows games to run directly on macOS. Using it is very simple:
- Go to the CrossOver site by clicking the link above and choose whether to purchase it now or try the free trial version. We recommend testing the waters with the free trial which gives you 14 days to use CorssOver without any limitations in its functionality.
- Download and install CrossOver on your Mac and launch it.
- Create a New Bottle from the Bottle menu at the top. Set it to have Windows 10 compatibility.

- Click the Install button in the bottom-left, search for Genshin Impact, and install it.

- Go to your new bottle and enable the D3DMetal and ESync options from the right.
- Start the Genshin Impact launcher, log in with your credentials, and launch the game.
The Genshin Impact performance through CrossOver appears to be inconsistent between different Mac models and macOS versions. It’s possible that you don’t get the best performance even on a powerful Mac and there could also be some annoying bugs.
We strongly recommend updating your OS to the latest version of macOS Sonoma (14.5) to minimize the chances of performance issues and bugs.
PlayCover
For Genshin Impact, in particular, PlayCover is the better emulation option that provides smoother and more consistent performance. PlayCover lets you emulate the iOS version of the game, but this won’t really affect your experience with the game. The mobile and desktop versions are very similar and share pretty much all of their features.
Important: PlayCover only works on Apple Silicon Macs and cannot be used on Intel-based models.
- To use PlayCover to play Genshin Impact on your Mac, first visit this page to download the emulation app. You’ll need to download the latest .dmg file.

- Open the downloaded file and install PlayCover.
- Go to Applications, find PlayCover, hold down Option, click on the app’s icon, and select Open.
- Then click Open again and when asked if you want to install Xcode, agree to the installation. You’ll have to enter your Admin password to continue.
- While Xcode is downloading, go to this site, search for Genshin Impact, and open its English version.

- Select the Login option under the latest version of the game and create a new account or log in with your Discord if you have one.

- Return to the previous page, click the Login button again, and this time you’ll be able to download the Genshin.
- Once both the Xcode tools and Genshin are downloaded, open the PlayCover app, click the Plus button at the top, navigate to the Genshin Impact file you just downloaded, and open it. The game will install, but there’s something else left to do before you can play it.
- Next, shut down your machine and then long press the power button until the “Loading Power Options” message appears on your screen.
- Then release the key, select Options, and click Continue.
- Select your Mac’s main volume (should be named Macintosh HD, unless you’ve changed it). Then click Next.
- Select your Admin profile, then select Next, and type in your password.
- Click Utilities when the Recovery Menu appears and then open the Terminal.
- Enter the “csrutil disable” command and hit Enter. Then type “Y” and press Enter again.
- Be warned that this action will disable the System Integrity Protection of your Mac and leave the machine potentially vulnerable to attacks, but this is necessary for this method to work. Do not worry, after everything is set up, you’ll come back here to re-enable it.
- Type your Admin account’s username and password, pressing Enter after each. Note that you won’t see any symbols appear when typing the password, but your inputs will still be registered.
- Once this is done, click on the Apple Logo button in the top-left corner, and then Restart your Mac.
- When your Mac starts, go to Applications > Utilities, open the Terminal, copy-paste this command “sudo nvram boot-args=”amfi_get_out_of_my_way=0x1 ipc_control_port_options=0″ into the command line, and hit Enter.

- Then start the PlayCover app, launch Genshin Impact, log in, complete the Captcha, and agree to the Terms and Conditions.
- Very important: do not start the actual game. Press Command + Q to quit Genshin and now complete again steps 9 through 14, but this time use the command “csrutil enable” to turn back on the System Integrity Protection.
After all that is done, you can finally restart your Mac, open PlayCover, and launch the game. The mobile version of the Genshin Impact uses touch controls and can also be played with a console controller.
If you don’t have a controller and want to instead play with a keyboard and mouse, check out our Mac Controls for Genshin Impact section further down this post.
Other Options – Bootcamp
Bootcamp is one of the best-known methods to play Windows games on Mac, but it’s becoming more obsolete with each year because it only works on Intel Macs, which were discontinued in 2019.
That said, if you own an Intel-based Mac, this is the method we recommend for downloading and playing Genshin Impact if you don’t want to use cloud gaming. It will give you the best performance of the local methods and should work without any bugs or unexpected issues.
This method works by letting you install (rather than emulate) Windows on your Intel Mac. Then you can boot into the Windows partition of the computer and use it exactly like a regular Windows PC. Here’s the entire process explained.
- You must first ensure you have no less than 100 gigs of free space on your Mac and then you must download a Windows 10 64-bit ISO file from this Microsoft page.
- Then you must go to Applications, Utilities, open the Boot Camp app, and click Continue.
- Then click the button that lets you choose a file, find the downloaded ISO, and load it into the Boot Camp app.

- Click the Install button, then click Continue, and wait for your Mac to restart.
- You’ll need to go through various prompts to start the installation. When you see a screen that asks you for a Product key, just click the option that says you don’t have and continue.
- After you go through all the other steps, launch the installation and wait for it to complete (this might take a while). Then you’ll need to customize your Windows settings, but it shouldn’t take you more than 5-10 minutes.
This will get Windows on your machine and all that’s left to do then is visit the Genshin Impact site, download the game’s launcher from there, and install the game. You’ll then be able to play it as if you are on a regular Windows PC.
How Does Genshin Impact Perform On Different Mac Models and Processors?
We already mentioned that Genshin Impact will have workable performance even on older Macs with less RAM and weaker CPUs. The performance we got on our 2016 13-inch MacBook Pro using the Bootcamp method wasn’t great – between 30 and 40 FPS at very low settings – but it was still playable. This means that newer machines will handle this game even better.
And if you aren’t satisfied with the performance you are able to get through any of the local gaming methods suggested here, there’s always the cloud gaming alternative. As long as your Internet is decent, the performance you’ll get there should be top-notch without needing to compromise with the image quality.
Can You Play Genshin Impact On iOS?
Genshin Impact has a native iOS version, so it’s much easier to play it on an iPhone or an iPad than on Mac. Just go to your App Store, search for it, and download the game. You’ll need to create a new account if you don’t already have one when you launch the game, but that’s about all the setting up you’ll have to do to play it on iOS/iPadOS.
How to Manage Support and Updates
New Genshin Impact updates will install automatically when you first attempt to run the game, so you don’t need to do anything else other than wait for them to download.
Something important here is that we’ve encountered several instances of users complaining that a new update of the game ruined their performance when playing the game through CrossOver. Unfortunately, there’s not much you can do if this happens to you other than wait for a CrossOver update that fixes the problem. The good news is that CrossOver gets very frequent updates aimed at resolving such issues.
As far as we know, updates to Genshin Impact don’t affect the performance with any of the other workaround methods we’ve included here.
Bugs You Can Encounter With Genshin Impact on Mac (and How To Manage Them)
Some Intel Mac users might get graphical bugs when running Genshin Impacct through Bootcamp. If you have similar problems, open the Start Menu, search for Device Manager, and open the first result. Then expand the Display adapters entry, right-click your Mac’s graphics card, and click Disable. Then restart the machine and try to run the game again – this should fix any current graphics bugs you might be facing.
The Best Genshin Impact Mac Settings for Performance
If you are using a lower-end Mac and want to play Genshin Impact locally, we strongly recommend lowering the graphical settings.
Use a low-resolution setting, such as 1280×768, turn off Motion Blur, reduce the Bloom quality and Crowd Density, and lower the Visual Effects. Also, set the game’s maximum FPS cap to 30. The game won’t look pretty with these settings but should provide adequate performance even during more action-packed sections.

But if even this doesn’t let you comfortably play the game, your Mac might simply be too weak and you may need to consider the cloud gaming alternative.
Mac Controls for Genshin Impact
You can play Genshin Impact on Mac with both a console controller and a mouse and keyboard no matter which of the workarounds you choose to pick.
However, if you choose to use PlayCover and wish to play the game with keyboard and mouse, then you’ll first need to set up your keymappings. The easiest way is to go to this page, from where you can download a preset keymapping scheme that you can directly load into PlayCover. We recommend the PC Controls Playmap file, but feel free to explore the other options if you like.
After you download the keymapping file, open PlayCover, right-click on the Genshin Impact icon, and select Import Keymapping. Then simply navigate to the file you just downloaded and open it. Then you can enter the game and play it with your keyboard and mouse using the keymapping scheme.
Games Like Genshin Impact for Mac
Genshin Impact is great but it’s not the only top-tier title in its genre. There are tons of other open-world action-adventure games out there, some of which you might like even more. If you are interested in exploring other amazing games similar to Genshin, we recommend starting with one of the following:
- The Legend of Zelda: Breath of the Wild – One of the best open-world adventure titles you can play. A beautiful world, a touching story, and engaging action are only some of its many merits.
- Honkai Impact 3rd – Another title from miHoYo, but this time the fantasy is replaced with sci-fi elements, and the fast-paced hack-and-slash action is replaced with tactical turn-based combat.
- NieR: Automata – An action RPG with fast-paced combat set in a dystopian future. The game has a rich narrative that’s enhanced by multiple thought-provoking endings that lend the game high replayability.
And if you wish to explore even more open-world adventure titles playable on Mac, you should definitely browse through our Adventure games category. There, you’ll find a huge variety of games you can enjoy on your Apple machine complete with explanations of the different methods on how to run them.