Table of Contents
Disappearing Safari tabs on iPhone/iPad
Disappearing Safari tabs on iPhone/iPad is a bug in iOS and iPadOS that causes one or more tabs opened in Safari to seemingly go away. If Safari tabs are disappearing on your iPhone/iPad there are a couple of easy fixes you can try.
Although every year Apple operating systems receive a major release and there are also many smaller updates throughout the year, some bugs seem to be more persistent than others and manage to remain in the specific operating system across multiple OS releases. Case in point, the disappearing Safari tabs on iPhone and iPad is a strange bug that has been around since iOS 13 and still seems to frustrate users to this day.
Though this isn’t a very commonly-encountered bug, when it takes place, it can be quite irritating, especially if it’s not a one-time occurrence but keeps happening again and again. The cause of this issue remains unknown and, though there are things you can do to mitigate it (we’ll tell you about them in a bit), there’s currently no permanent fix for this bug. Until Apple releases a patch that resolves this issue, you’d need to make do with the alternative fixes we’ll show you on this page.
Here, we should note that the problem with disappearing tabs could refer to two separate occurrences – one, in which your tab(s) get closed entirely, and another, in which the tab or tabs remain open but are hidden. It is unclear whether these two separate issues are related, but the fixes we’ve prepared for you should help resolve both of them.
Why do my Safari tabs keep disappearing?
It is currently not known what causes Safari tabs to keep disappearing, but in most cases, it’s likely a bug in iOS/iPadOS. The other possible cause for Safari tabs to keep disappearing is if the browser is set to automatically close inactive tabs.
There is a function that Safari has that, when enabled, will cause the browser to automatically close tabs that you haven’t viewed recently. You can even choose between three-time period options to determine how long time would need to pass before the inactive tabs get closed. However, this is only one possible reason for the tabs to close/get hidden. If this function of your Safari browser isn’t enabled, the likely cause for the tabs’ disappearance is probably a bug in iOS or iPadOS that Apple needs to address in its future patches for the respective operating system.
Disappearing Safari tabs fix
The Disappearing Safari tabs fix methods include merging all Safari windows on iPad, revealing the Safari windows shelf, and searching through the recently closed tab’s history. Other potential fixes for disappearing Safari tabs are to disable the Auto-close tabs Safari function or to bookmark everything.
As already mentioned, the fixes suggested here aren’t a permanent solution to the problem. The developers at Apple are the only ones who can release a patch that would resolve this bug. Until then, you can hopefully circumvent the problem with either of the next temporary solutions/workarounds.
Merge All Windows (iPadOS only)
This should help you reveal any tabs that have become hidden but are still open. It won’t return any tabs that have already been closed.
- Open the Safari browser on your iPad and press and hold the button with four squares in the top-right.
- Tap the Merge All Windows option – this will unite the tabs in all currently open Safari windows into one window, hopefully revealing any hidden tabs.

- Look through all the tabs that are in the current Safari window and see if you can find the one you need.
Reveal the Safari windows shelf (iPadOS only)
This is another potential fix for revealing hidden tabs but not for restoring ones that have been closed.
- Press and hold your finger on the Safari icon in the Dock or the Home Screen.
- Select Show All Windows from the menu that should appear shortly.
- Look through the shelf of open windows, switch between them, and see if you can find the needed tab. In some cases, doing this should reveal any tabs that have become hidden.
Search in the Recently Closed Tabs history
This fix is used to restore tabs that have been closed.
- Go to Safari on your iPhone/iPad and select the Tab View button (two overlapping squares) from the bottom-right.

- Now press and hold the Plus button at the bottom of your screen a history of the recently closed tabs appears.

- Look through the list of tabs and try to find the one you need, then tap on it to re-open that tab.

Disable the Auto-close tabs feature
As we mentioned in the article above, if this feature in your Safari browser is enabled, tabs you don’t visit will get closed after a while. If you don’t want this to keep happening in the future, you should check the settings of Safari and make sure that this function isn’t enabled.
- Go to the Settings app and tap on Safari.
- Find the Tabs section and under it tap on Close Tabs.

- Set the Close Tabs function to be set to Manually if it’s currently set to something else. If the Manually setting has already been chosen, don’t change anything – the reason for your tabs getting closed must be elsewhere.

Bookmark the tabs you don’t want to lose
If nothing else you’ve tried has helped thus far, you can always resort to simply bookmarking everything you want to visit at a later time. Admittedly, it’s a rather clunky workaround, but one that can still let you quickly access content that you’d like to revisit. Here’s how to quickly bookmark stuff in Safari:
- Once you open the browser, open the site/page that you may want to visit later.
- Hold down the Bookmark button (an open book icon) from the bottom of your screen.

- When a menu appears, tab Add Bookmark if you want to save only the current tab.

- If you want to save all currently open tabs as bookmarks, select instead the Add Bookmarks for *number of open tabs*.
- To access the bookmarks you’ve saved, tap the Bookmark button and then select the saved page that you want to open again.
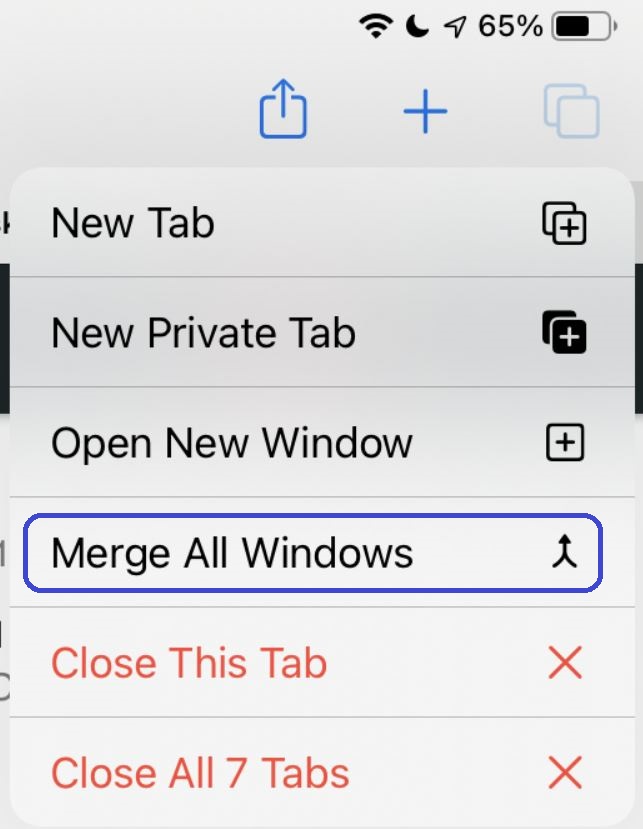

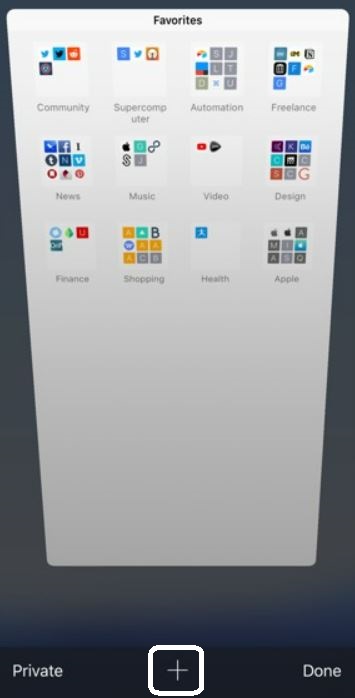
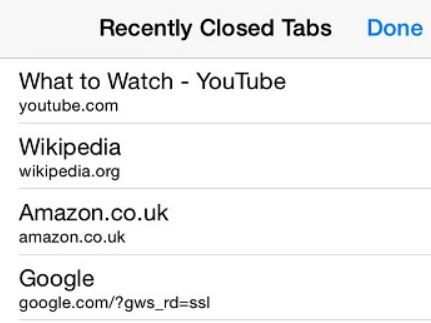
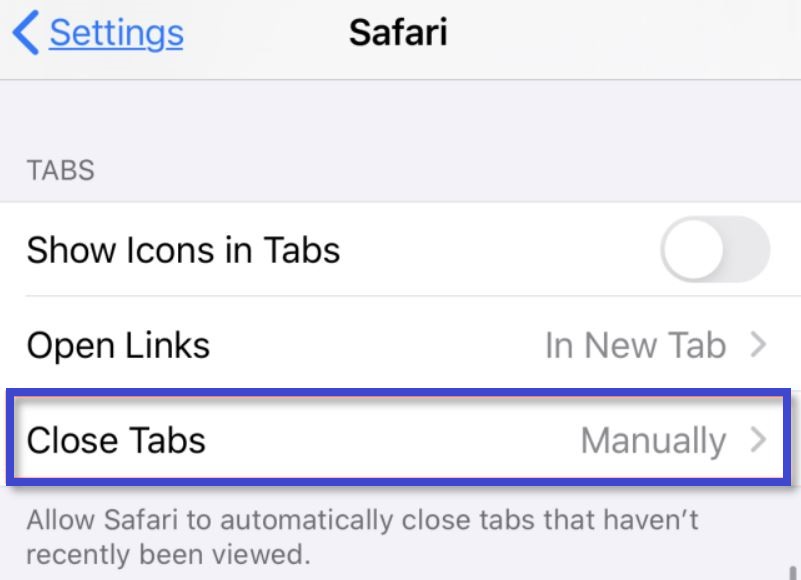
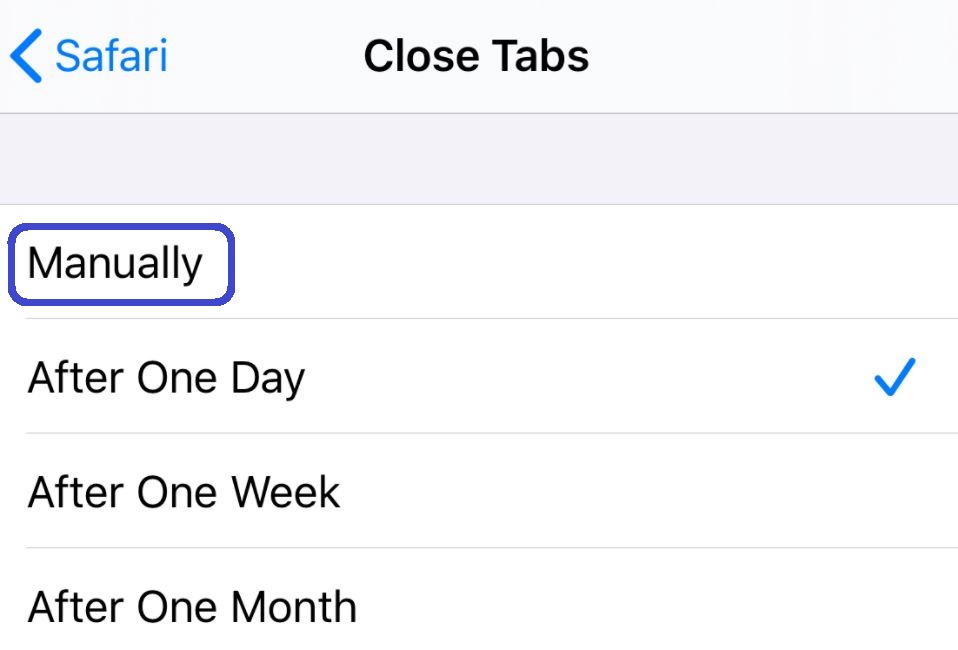

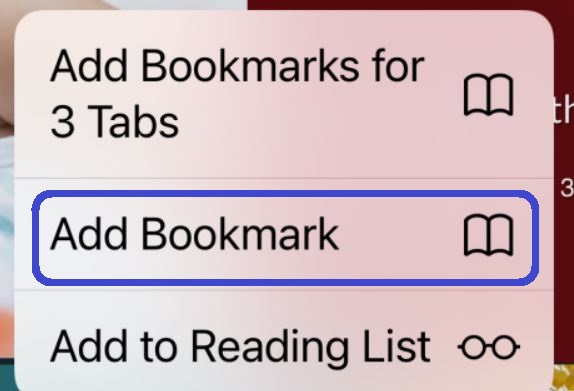
Leave a Reply