To completely uninstall an app on Mac and get rid of all leftover data related to it, it’s often not enough to simply delete the app itself. In the next paragraphs, we’ll show you the correct way to delete Mac apps as to ensure that there’s nothing left from them on your computer. This is important because leftover files can accumulate over time, taking up precious storage space and slowing down your Mac. Additionally, if you’ve just deleted a rogue app, files left behind by it can still cause problems in your system.
How to completely uninstall an app on Mac
Uninstalling apps on a Mac can sometimes be a bit of a headache, especially if you’re not really sure about the right steps to follow. You know how you usually just drag the app icon to the Trash? Well, it turns out that might not get rid of everything, and you could end up with leftover files taking up space on your Mac. To keep things running smoothly and free up some room, it’s super important to know how to get rid of a Mac app the right way.
Now, some apps have dedicated uninstallers, but the bast majority don’t. So, for those cases, let me walk you through three different ways to manually remove an app from your Mac: using Launchpad, Finder, or Terminal.
Using Launchpad
Launchpad is great as it both deletes the app itself while also automatically getting rid of any residual data. You can access the Launchpad from your Dock, by pressing the F4 key, or even by pinching together your fingers on the trackpad.
Once you go to the Launchpad, hold down Option from your keyboard, and click the little “x” that appears as the starts wiggling. Just bear in mind this method only works for apps you got from the App Store and won’t work with third-party applications or ones that have been pre-installed on your Mac.
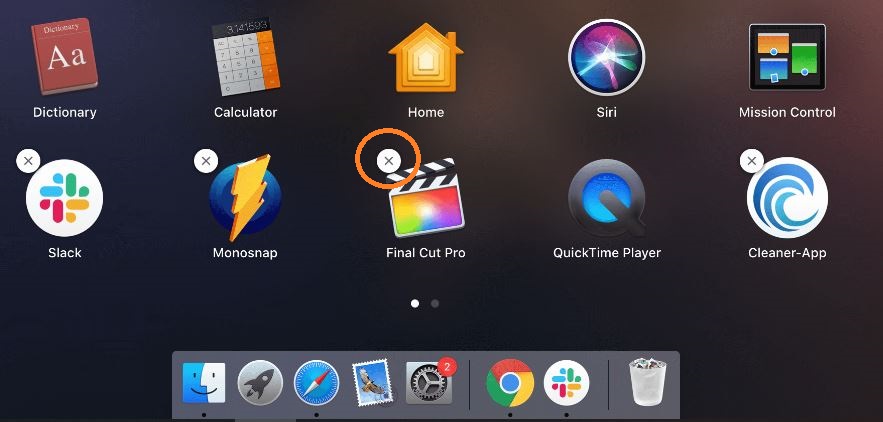
Using Finder
Another option is using Finder, which lets you see and organize all your files, even the ones in iCloud Drive and on external devices. To delete an app with Finder, find it in the Applications folder, right-click its icon and select Move to Bin.
After that, you need to look for any leftover data by going: click the Go menu from the top and then click Go To Folder. Type “/Library/” and search for folders that share the same name as the deleted app. If you find such folders, Control-click them and send them to the Bin. Finally, do not forget to empty the Bin to make sure all has been removed from your Mac.
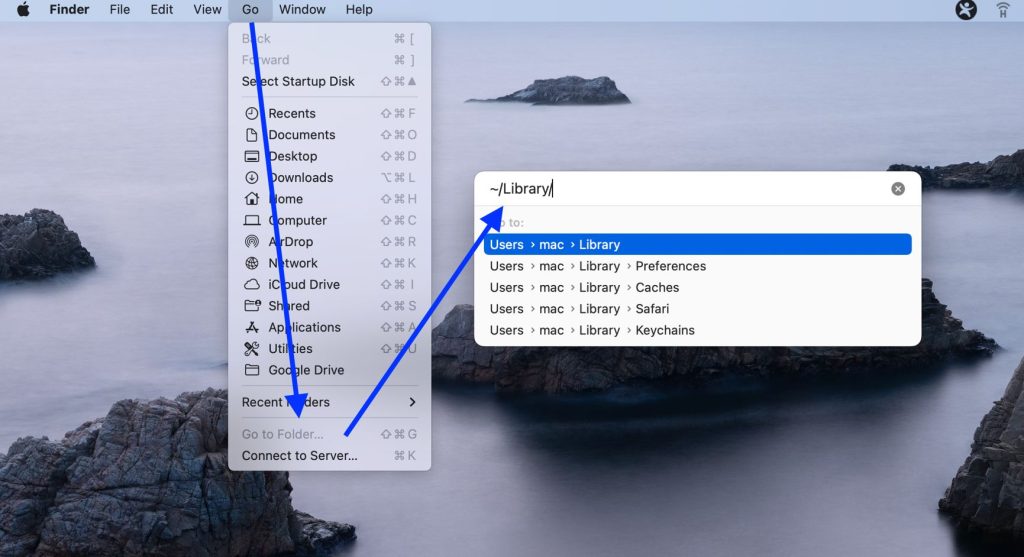
How to uninstall an app with Mac Terminal
If you’re feeling a bit more tech-savvy, another way to completely uninstall an app is to use your Mac’s built-in Terminal app.
- To access it, go to Application, then open Utilities, and there you’ll see the Terminal app.
- Double-click it and once it opens, type “sudo uninstall file://” in the command line.
- Next, simply drag the app icon from the Applications folder directly into the Terminal window.

- Press Enter, type in your password, then press Enter again and the app will be deleted together with all of its related files!
By following these simple steps, you can make sure the app is totally gone from your Mac and that you’ve freed up some valuable space. Just remember, deleting a Mac app properly is key to keeping your Mac running fast and smooth.
So, there you have it! Uninstalling apps on a Mac doesn’t have to be a hassle if you use one of these three methods: Launchpad, Finder, or Terminal. Whichever one you choose, you’ll be getting rid of the app and all its extra files, helping your Mac work more efficiently and giving you a cleaner, clutter-free digital space.
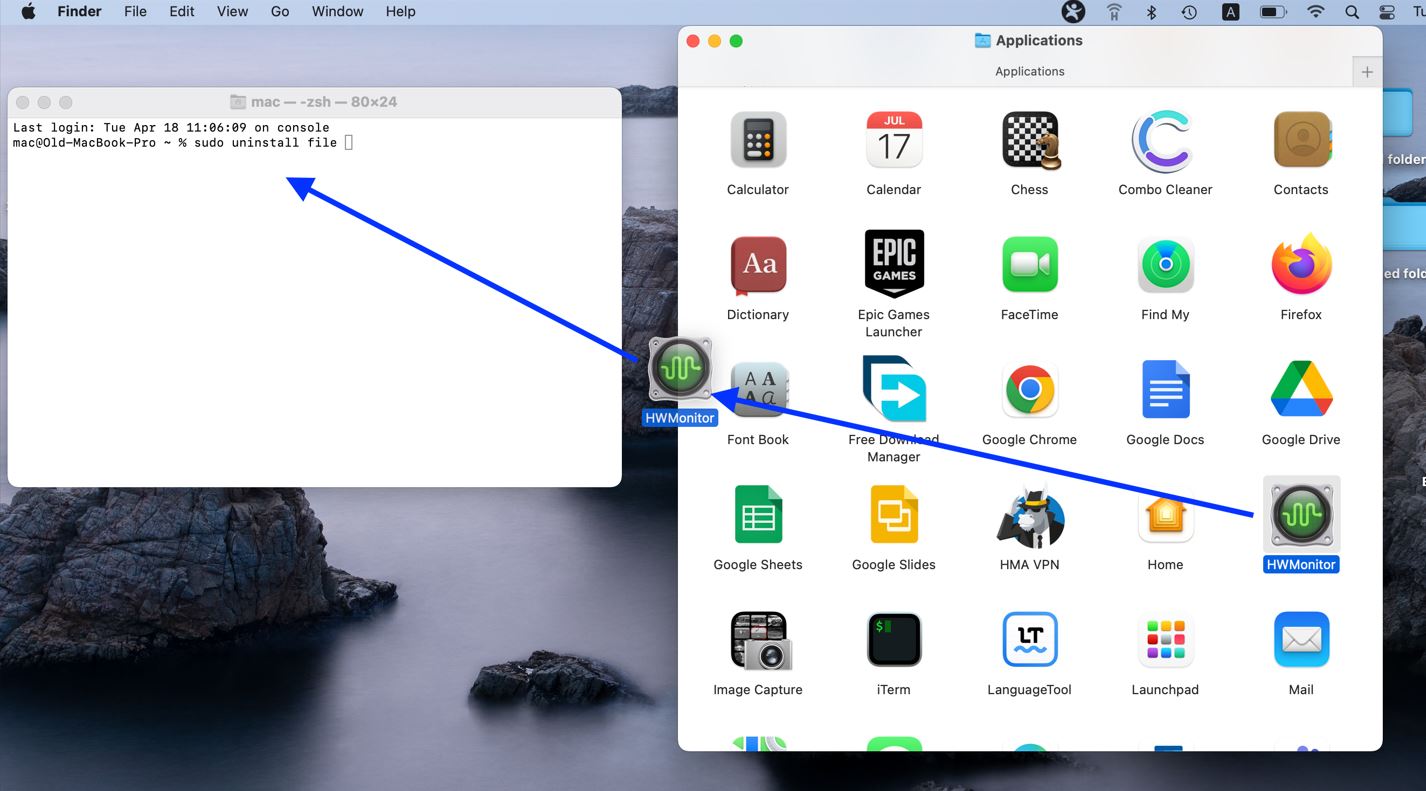
Leave a Reply