While seeking to reclaim some free storage on an old 2016 MacBook Pro, we noticed that a large chunk of its hard drive is taken by something called “System Data”. And since we bet that a lot of you have encountered a similar situation on your Macs, we made this article to explain the nature of this mysterious data category and help you safely reduce its size and free up some precious space.
Table of Contents
System Data on Mac explained
System data comprises OS files, cached files, temporary files, automatic backups, and other data that macOS uses to function properly and efficiently. The space it occupies can range anywhere from 10-15 gigs on fresh macOS installations to over a 100 GB on Macs that haven’t been cleaned for a while. And since it’s not immediately obvious what is System Data, a lot of users get confused as to why it needs so much space on their Macs’ hard drives and how that space can be reduced.
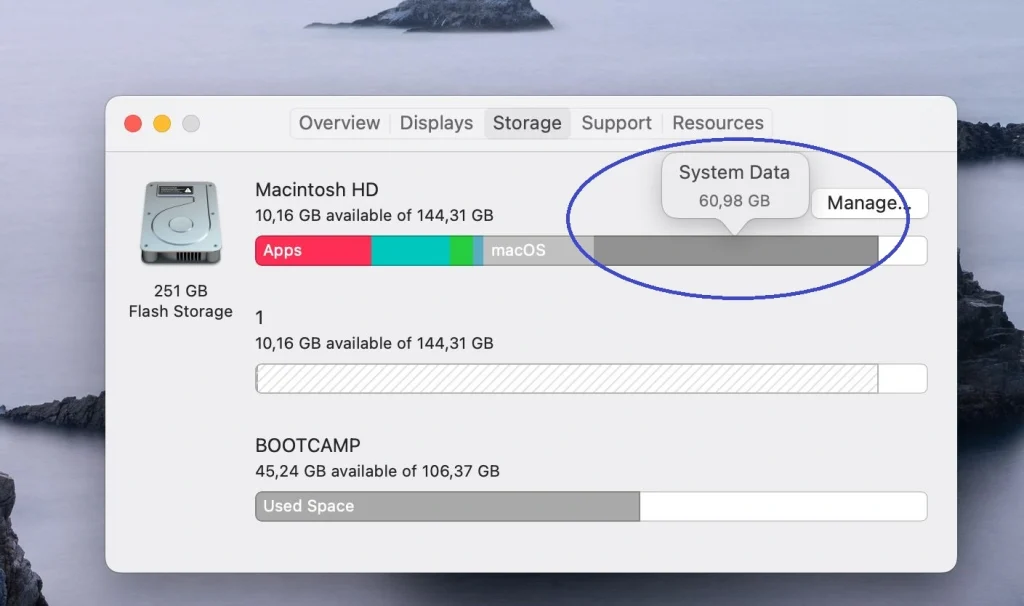
As a whole, you cannot and should not delete it in its entirety, because it’s integral to the functioning of your system. However, you can safely delete many of the files that fall in this category. In fact, this is one of the best ways to free up space on a Mac, and we’ll now show the different methods we applied to reduce the size of System Data on our test MacBook Pro.
How to clear System Data on Mac
Files that fall under the System Data category are mainly stored in the “Library” and “System” folders, but we cannot simply go there and delete everything, or else we could destabilize our system. Instead, we methodically performed the following steps to safely trim the fat off System Data, leaving intact what’s important and essential to the functioning of our OS.
- Important!: Before proceeding, we strongly recommend performing a full system backup. We are only showing steps to delete non-essential data, but it’s always a good idea to have a backup for just in case.
Clear cache on Mac
Cache data gets constantly to help certain programs work faster. Though most cache files are small, over time they can start taking up significant amounts of space, so here’s how to find and delete them.
- Note: Deleting this type of system data may cause the apps related to it to work a bit slower the next time you use them.
- To clear cache data on Mac, first open Finder, click the ‘Go‘ from the top of the screen, and select Go to Folder.
- Then, type ‘~/Library/Caches‘ in the “Go to folder” search field and press Return/Enter.

- You will see individual folders for each different apps. Open those folders and delete their contents to reduce System Data, especially if the folders are linked to unimportant apps. However, don’t delete the app folders themselves (unless the corresponding application is no longer on your Mac).
 .
. - Next, do the same thing in the following two folders to fully clear the cache on your Mac.
- /Library/Caches/
- /System/Library/Caches/
- Finally, remember to empty the Bin or else no space will be reclaimed.
Use macOS recommendations
There’s a built-in macOS feature that gives you useful recommendations to help you delete System Data files that are not necessary to the normal functioning of your Mac:
- Access the macOS recommendations by first going to Apple Menu > About This Mac.
- There, select on the Storage tab, and click on Manage.
- You’ll see several options that can allow you to get rid of unnecessary files that could be taking up space:
- Store in Cloud lets you move some of your data to a virtual drive to free up space on your hard drive.
- Optimise Storage will help you delete AppleTV movies and shows stored on your Mac that you’ve already watched.
- Empty Bin Automatically will delete the contents of the bin every 30 days.
- Reduce Clutter provides an easy way to see which files are taking the most space on your Mac and delete ones that you may no longer need. This option helped us the most with cleaning our Mac, as it showed us two large disk image files that we didn’t need but also didn’t know were on our hard drive. Here, we recommend checking all types of data shown on the top (‘Large Files, ‘Downloads’, ‘Unsupported Apps’, etc.) for files you may no longer need.
- Again, remember to empty the Bin after deleting whatever files you deem unnecessary.
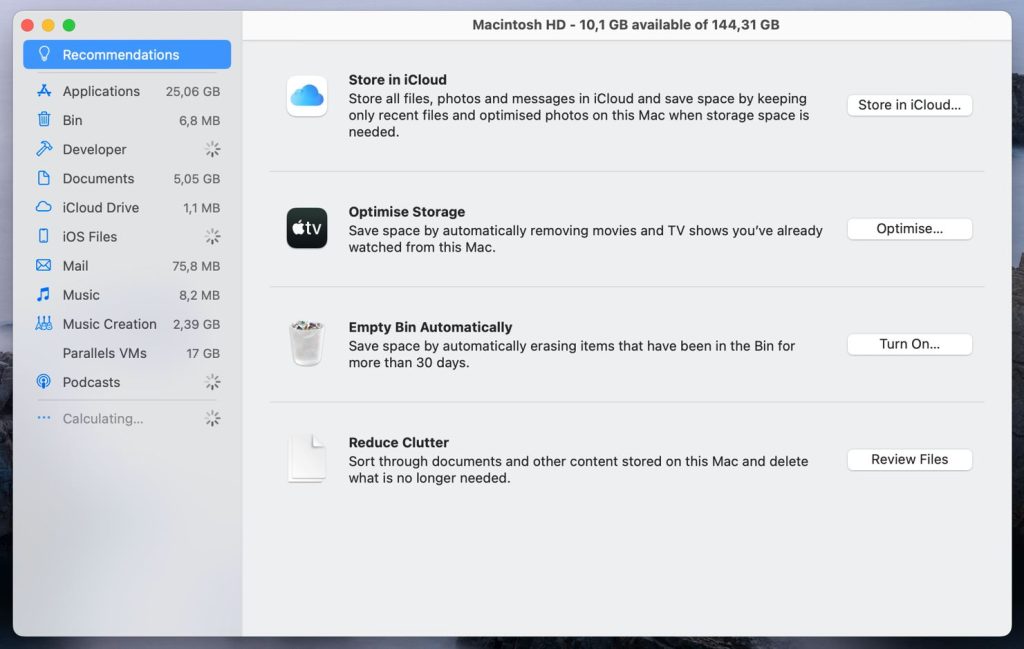
Note: If your disk is partitioned, note that these recommendations will apply only to the partition containing your home directory.
Clear your Mac’s Log files
Log files is another component of System Data that you can also delete to reclaim some storage space.
- To manually delete log files, go to Finder > the Go menu > Go to Folder.
- Type ~/Library/Logs/ in the box and press the Return key.
- Like with the cache data, open the different folders contained in “Logs” and delete their contents without deleting the folders themselves.
- Repeat this process for the /Library/Logs/ folder (without the “~” symbol).
Clear Time Machine snapshots
Although Time Machine backups are stored in the cloud or on an external drive, there are copies of them stored locally in case you cannot connect to the external backup. The deletion of such backups should be automatic if your Mac is running low on space, but it doesn’t always happen when you may need it to, so here’s how to delete Time Machine snapshots manually:
- Go to Applications > Utilities, open the Terminal, type “tmutil listlocalsnapshotdates” and press Enter/Return.

- This command will display a list of backup dates. To delete a specific one, type “tmutil deletelocalsnapshots /backup date/ ” (replace “backup date” with the specific date of the backup you wish to delete).
- However, refrain from deleting local snapshots if you think they might be needed in the future.
Delete old backups for iOS
Old iOS backups are also part of System Data and can occupy a considerable amount of space on your Mac.
- To remove unnecessary iOS backups, start by connecting your iPhone to your Mac.
- Go to Finder, click on your iPhone from the sidebar, and select the “Manage Backups” button.
- Select the backups you don’t need and delete them.
- Alternatively, you can manually search and delete iOS backups by navigating to “~/Library/Application Support/MobileSync/Backup/” using the “Go to Folder” option in Finder.
How much System Data did we clear?
After going through all the recommended steps, we were able to free up around 12 gigs of storage on our test MacBook. While this may not sound like a huge amount, it certainly helped make the older 2016 machine a bit more responsive, especially since it barely had any free space left on its drive. The step that helped us free the most space was looking through the Large Files finder in the macOS Recommendations section, as it showed us the two unneeded disk image files we mentioned earlier, which we had totally forgotten about, so this let us get rid of around 9 gigs of clutter.
Technically, you cannot fully delete system data on Mac, but what you can do is significantly decrease its size. If you fully want to delete system data on your Mac, know that doing this is not possible without rendering your entire operating system unusable. For this reason, be very careful when freeing up space by removing System Data files in order to not delete something you weren’t supposed to.
If the System Data on your Mac is very large, the likely reason is that there are a lot of cached files and other temporary files that have accumulated over time. Also, some large types of data, such as disk image files, fall in this category, so if you have any such files in your system, they could also be the reason why System Data appears to be taking too much space.
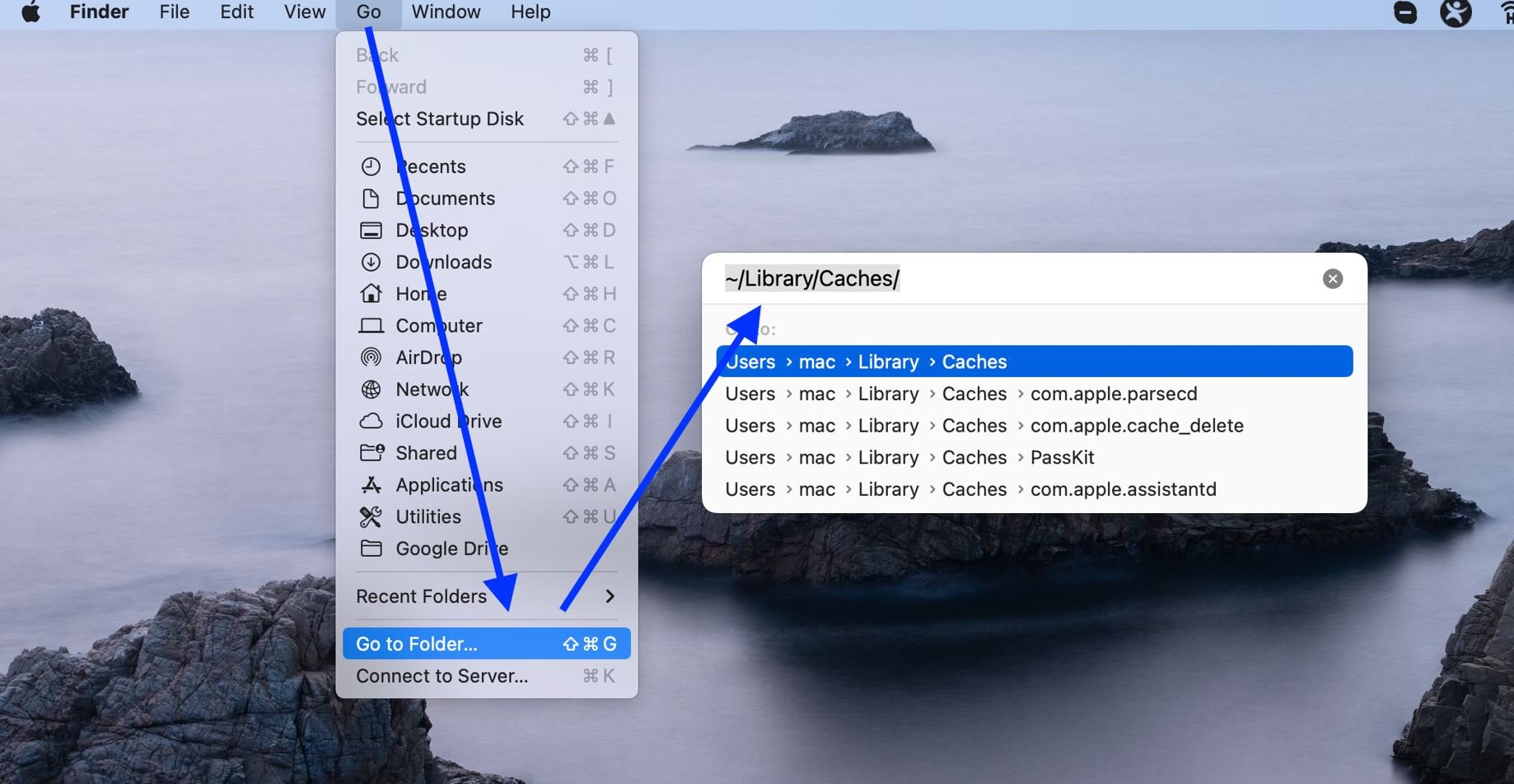
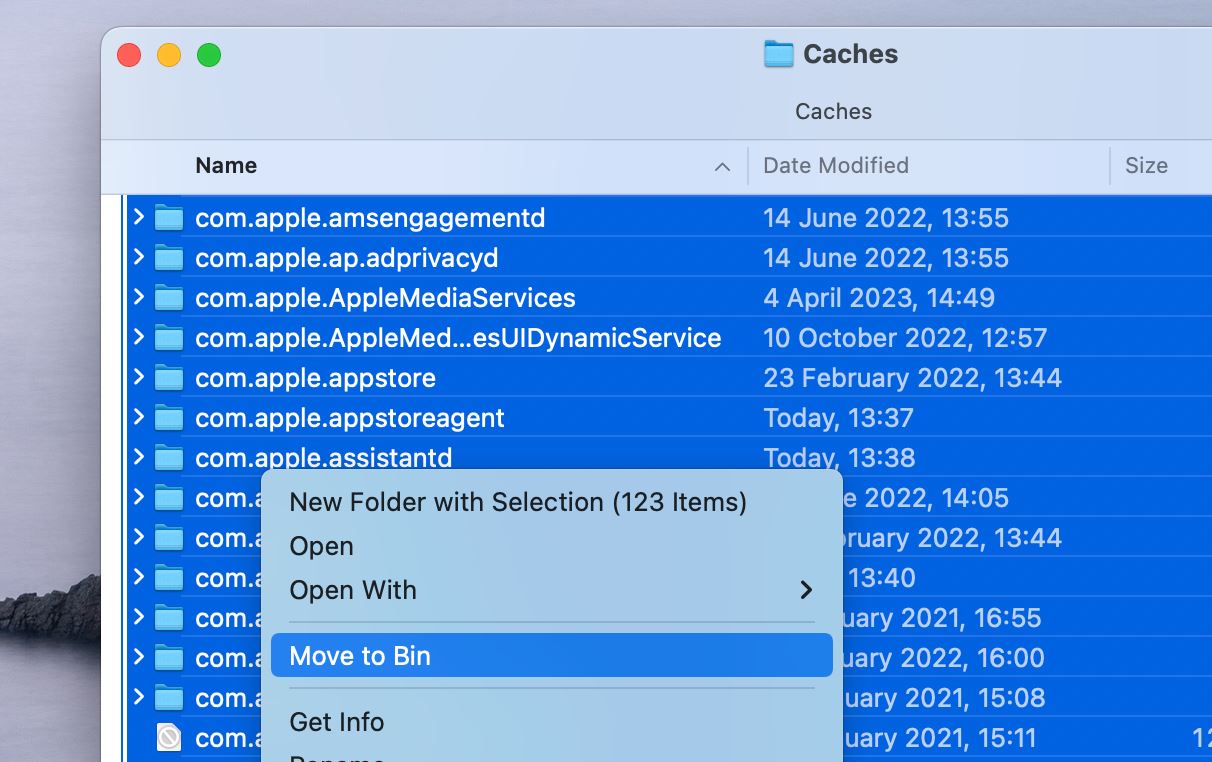 .
.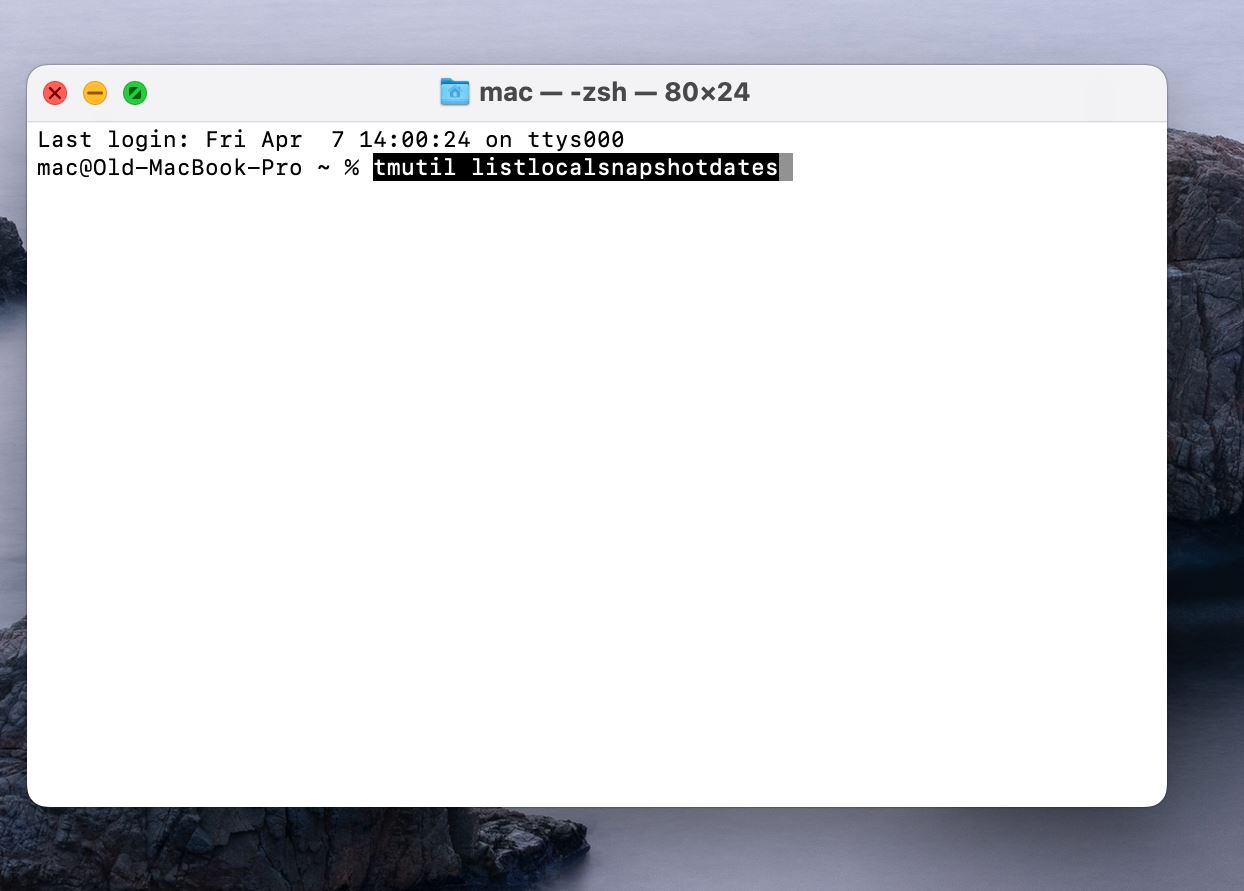
Leave a Reply