Why should you clear cookies on Mac?
Clearing cookies on your Mac is an important practice for several reasons, including maintaining privacy, enhancing security, and optimizing your browsing experience. Let us explain these points in detail.
First and foremost, privacy is a major concern for many users these days. Cookies are small text files that websites use to store information about you and your preferences. Over time, these cookies can reveal a surprising amount of personal data, such as your browsing habits and the sites you’ve visited. By regularly clearing your cookies, you’re ensuring that websites and advertisers have less data to track your online activities.
Secondly, security plays a crucial role in our digital lives. While cookies can be helpful in remembering your login information and preferences, they can also be exploited by hackers to gain unauthorized access to your accounts. Clearing cookies can reduce the risk of this type of cyber attack, helping to keep your personal information and accounts safe from potential threats.
Another reason to clear cookies on your Mac is to resolve website issues. Sometimes, corrupted or outdated cookies can cause problems when loading websites or logging into accounts. Deleting these problematic cookies can often fix the issue and improve your browsing experience.
Moreover, clearing cookies can help you manage your storage space more effectively. Although cookies are typically small files, they can accumulate over time and take up a noticeable amount of space on your hard drive. By regularly deleting cookies, you can free up storage space and keep your Mac running smoothly.
In summary, regularly clearing cookies on your Mac is an important practice for maintaining privacy, enhancing security, resolving website issues, and optimizing storage space. Doing so will result in a better and safer browsing experience overall.
How to clear cookies on Mac Chrome
In order to clear the cookies on your Mac’s Chrome browser, you need to complete the following steps:
- Start by launch the Google Chrome browser from the Launchpad, the Applications folder, or from your Dock (or even by pressing together Command + Space, typing Chrome, and opening the first result).
- Click the Chrome menu from the menu bar or the three-dots in the top-right of the browser’s window.
- Select the Settings option.
- Go to the Privacy and security from the left panel.
- Choose Cookies and other side data.
- Now select the See all site data and permissions option.
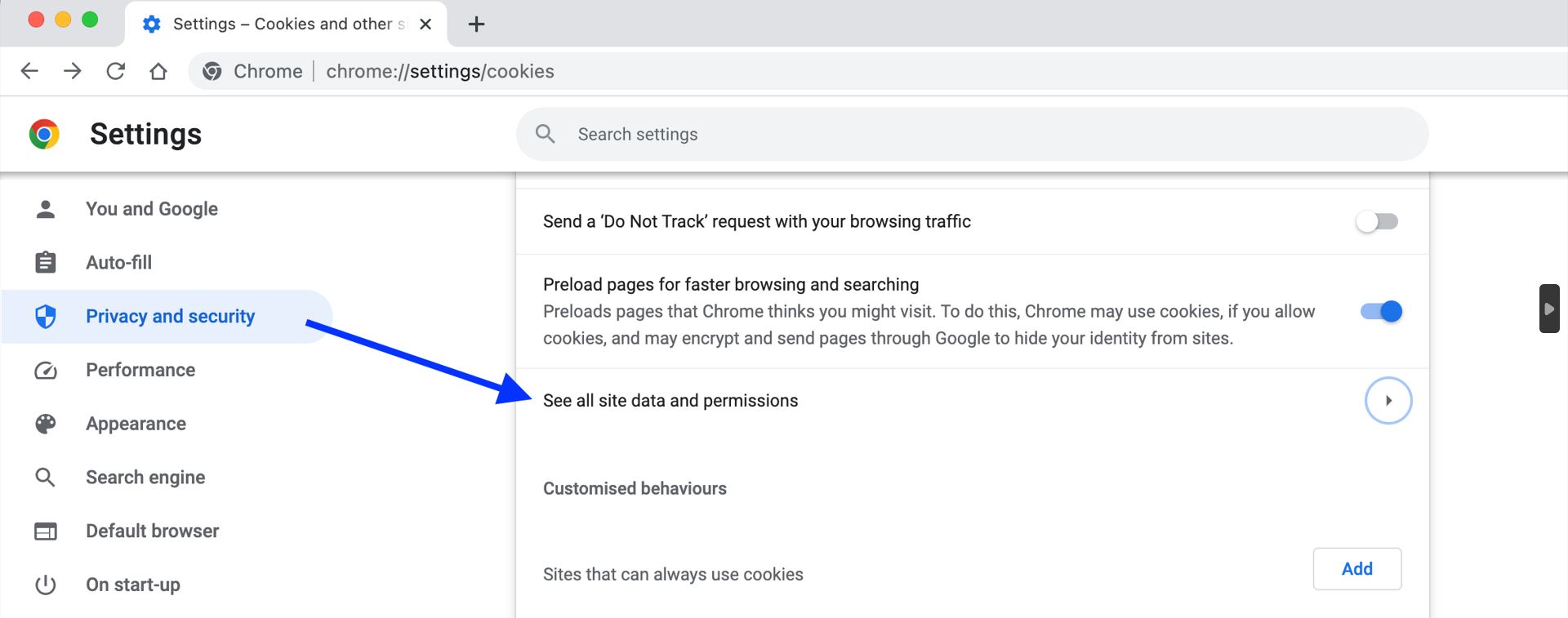
- Finally, click the Remove button next to sites for which you want the cookies to be deleted or simply click on Clear all data to delete all site cookies.

How to clear cookies on Mac Safari
Clearing cookies on your Mac’s Safari can be a breeze when you follow these simple steps. This process not only makes your browsing experience more enjoyable but also helps maintain your online privacy.
- To start, open up Safari on your Mac. You can do this by locating the blue, white, and red compass icon on your desktop, in your applications list, or through your file explorer. Once Safari is open, you’ll see your homepage displayed.
- Next, head to the top left corner of your screen and click on the word “Safari.” A drop-down menu will appear, from which you should select “Preferences”.
- Upon opening the “Preferences” menu, you’ll want to find the “Privacy” tab, symbolized by a blue circle with a white hand in the center. Click on it to access a menu that provides options for managing cookies. Here, you can choose to “Prevent cross-site tracking” or “Block all cookies,” depending on your preferences. Simply click the white box next to your desired option to enable it.
- Now it’s time to delete any existing cookies. Within the “Privacy” menu, locate and click on “Manage Website Data.” A new window will open, presenting you with a list of websites storing cookies on your device. You can either click “Remove all” to delete all cookies or pick and choose individual websites by selecting them manually.
- Lastly, consider blocking all future cookies. To do this, go back to the “Privacy” tab and check the box next to “Block all cookies.” A pop-up window will appear, asking you to confirm your choice. Click “Block all” to finalize your selection. Moving forward, Safari will not generate any new cookies unless you decide to allow it later on.

By following these steps, you’re not only enhancing your online privacy and security but also ensuring a smoother browsing experience. Plus, you can always tweak your cookie settings as needed to suit your preferences. Remember that taking control of your online footprint is crucial in today’s digital world. So, keep your Mac free of unwanted cookies and enjoy a clutter-free browsing experience!
Leave a Reply