Bluetooth not available on Mac is a relatively common issue for Mac users that can usually be fixed without much difficulty. The causes for Bluetooth not being available can be different and, so, to fix the problem, there are several methods that can be tried.
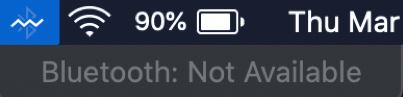
In most cases, the fact that you are having Bluetooth problems shouldn’t indicate anything serious, such as a malware infection (though you shouldn’t be too quick to rule out this possibility). Still, it can be very annoying if you are unable to connect a given (or any) Bluetooth device to your Mac. Many users rely on Bluetooth mice or keyboards to work on their Macs, and a problem with the Bluetooth connection can be extremely frustrating.
The good news is that there are a lot of different things that you can try in order to resolve the problem on your own, right at this moment. We will show you what the different options are in our troubleshooting guide and explain how each of them is supposed to be applied.
Why is Bluetooth not available on my Mac?
The reason Bluetooth is not available on your Mac can be a number of things – from incompatible or rogue software to temporary bugs or even hardware damage. If Bluetooth is not available on your Mac, you should try different fixes and see which one works.
Since it can be tricky to find out what the exact cause of the Bluetooth disturbances is, we suggest that you try each of the potential fixes listed below and see which one of them resolves the problem. One thing we must mention here is that, if there’s a bug within macOS that is causing the problem, you may be unable to do anything about it at the moment and may just have to wait for Apple to release an update that patches out the problem. If you’ve tried everything from the guide and have had a specialist check your Mac for hardware problems and yet the problem persists, then it is possible that the cause for the Bluetooth unavailability lies within the macOS system, and you’d simply have to wait for the next macOS update.
Another thing to note is that, if a specific app that requires Bluetooth in order to function is currently unable to connect, maybe the problem is with the app itself. You can visit this page to see the status for a number of Apple apps and services in your country – if the app you are trying to use is shown to be unavailable on that list, then you’d know that the problem is within the app and not within your Mac.
Bluetooth not available on Mac fix
To fix the Bluetooth not available on Mac issue, you should first start with the simpler troubleshooting methods, moving onto the more advanced ones if the former didn’t work for you.
- Try restarting your Mac and Bluetooth connection and disconnect any USB devices that are currently connected to your Mac.
- Delete recently downloaded apps that may be part of the problem (and their related files).
- Reset the SMC and NVRAM, and delete Bluetooth .plist files.
- Perform a Bluetooth module reset.
Below, we’ve explained in more detail how each of the mentioned troubleshooting methods should be completed. If you are currently having problems with the Bluetooth connectivity of your Mac, then we recommend following the steps below and completing the solution methods until the problem is resolved.
Method 1: Disconnect and Restart
Though it may sound obvious, a simple restart could often help resolve many temporary bugs that may occur from time to time. In addition to that, it is known to sometimes help if users disconnect any USB devices from their Macs. In some cases, some incompatibility between the computer and a USB device connected to it may lead to Bluetooth disturbances. Therefore, here’s what you need to do:
- Disconnect all USB devices (mice, external drives, USB keyboards, etc.) that are currently connected to your Mac.
- Select the Bluetooth menu from the menu bar, select the Turn Bluetooth Off option, and restart your Mac.

- When the computer starts again, select the Bluetooth menu once more and turn on your Bluetooth connection.
Method 2: Uninstall potentially problematic apps
If you’ve recently downloaded something on your Mac and that is when the problems with your Bluetooth connection begun, then it is highly likely that what you’ve downloaded may be triggering the issue. Maybe the app you recently installed was rogue, or maybe it’s simply incompatible with some component of macOS and that is why you are having Bluetooth problems. Whatever the case, you should uninstall that app alongside its files to see if the problem gets resolved.
- Select the Finder button from the Menu Bar, and then click on Applications in the left panel.
- Carefully look through what apps are on your Mac, trying to find ones that have been installed recently, just before the Bluetooth problem occurred.
- Drag to the Trash any app you suspect may be responsible for the Bluetooth problems.
- Next, press Command + Shift + Go, copy-paste the following line in the Go to Folder window, and hit Enter.
~/Downloads. - In the Downloads folder, look for files related to the app you just uninstalled and delete. Also, delete any other files you think look suspicious and are unneeded.
Method 3: Reset SMC and NVRAM
The System Management Controller (SMC) of Mac computers is a component of the computer’s processor responsible for managing different functions of the machine. Resetting the SMC can often solve certain common problems, including Bluetooth disturbances. Therefore, we suggest resetting the SMC of your Mac.
Another thing you could do is reset the computer’s NVRAM – this is a small amount of memory dedicated to keeping certain system settings saved for future use. If there’s a problem with the settings saved on the NVRAM, that may cause certain disturbances such as the unavailability of Bluetooth on the computer. Therefore, we also recommend that you reset the NVRAM of your Mac to see if this fixes the problem.
To learn how to restart your Mac’s SMC and NVRAM, please follow the respective links provided above and follow the instructions shown on the pages that they will lead you to.
Method 4: Delete Bluetooth .plist files
The .plist files on your Mac store preferences for different components of your Mac such as the mouse, the trackpad, the keyboard, etc. Though it doesn’t happen often, a .plist file could get corrupted and this could trigger problems with the component that it corresponds to. If you delete the Bluetooth .plist file, this may help fix any problems you may currently be facing with your Bluetooth connection.
- If there are currently any open apps on your Mac that are trying to use Bluetooth, close them.
- Then press Command + Shift + G from the keyboard, copy-paste the following folder location in the Go to Folder search field, and press the Enter key:
~/Library/Preferences/. - Find the com.apple.Bluetooth.plist file in the Preferences folder and delete it by moving it to the Trash.
- Empty the Trash and restart the computer.
Method 5: Restart the Bluetooth Module
If none of the methods shown above didn’t work, the final possible fix we will offer you here is to perform a Bluetooth Module reset which will hopefully get rid of any problems with your Mac’s Bluetooth, that may be causing its unavailability.
- First, press and hold the Shift and Alt (Option) keys and then select the Bluetooth icon from the top-right.
- If the Bluetooth icon isn’t shown in the right part of the menu bar, then go to Apple Menu > System Preferences > Bluetooth and check the Show Bluetooth in Menu Bar option.
- Click on/hover the cursor over the Debug option/submenu in the Bluetooth menu.
- Select the Reset the Bluetooth Module button.

- Restart your Mac computer and see if you can now use its Bluetooth connection.
- If the problem isn’t resolved, you can try the other two options from the Debug submenu (Factory reset all connected Apple devices and Remove all devices).
Maybe it’s a hardware problem
If the methods and steps shown thus far all turned out to be ineffective in helping you resole the Bluetooth not available on Mac problem, then it is possible that there could be a hardware problem with your Mac that requires professional help from an authorized specialist. For that reason, if you didn’t manage to fix your Bluetooth problem with the help of this guide, we advise you to take the computer to an AppleCare center or to a certified third-party professional who can take a closer look at the hardware components of the machine and see what can be done to resolve any potential problems with them.
Leave a Reply