Best SSH client for Mac in 2022
SSH stands for Secure Shell, and it is a network protocol that enables the user to remotely access other computers using an encrypted connection to keep everything secure. SSH can be used to access files and start and run programs from your Mac, while those files and programs are on another computer.
Pretty much every modern computer, be it a Mac, a Windows PC, or a Linux computer, has SSH built into it. This network protocol is very useful for remote work, especially when you need to be able to quickly access data and files stored on multiple other computers that aren’t near you.
To make use of the SSH protocol, you will need an SSH client. By default, Mac computers come with such a client built into them, and we will tell you more about it in a moment. However, there are also other SSH clients that have different advantages and that you can add to your Mac and use them instead. Here, we will show you a list of the top 5 best SSH clients that you can use on your Mac, and we will give you a brief explanation of what their advantages are.
Terminal
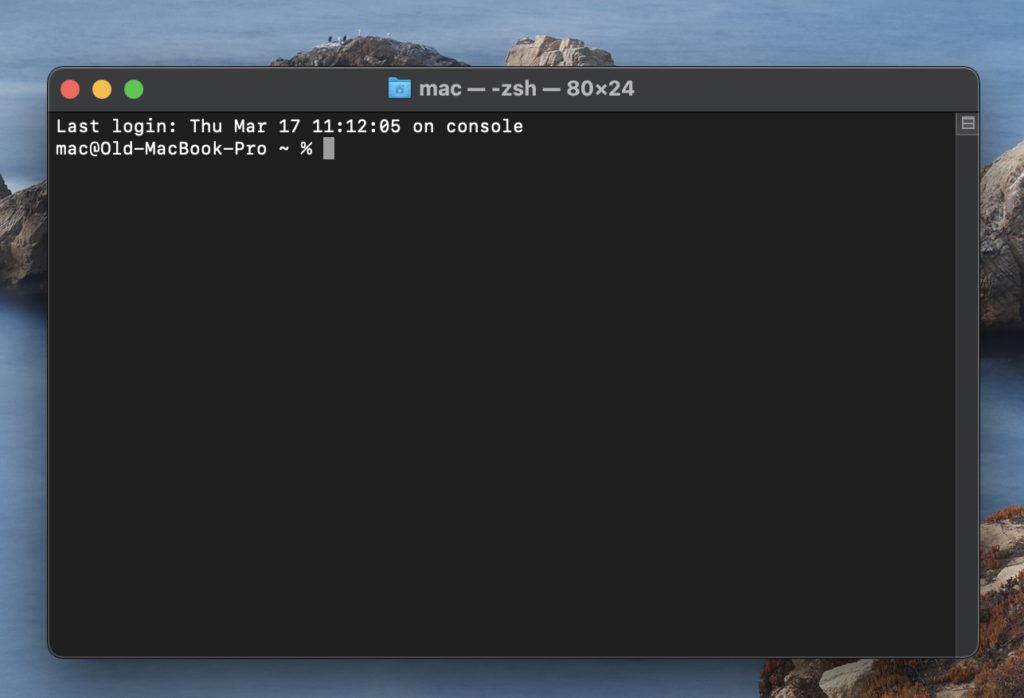
Terminal is the built-in SSH client that comes preinstalled on every Mac. It’s typically located in Applications > Utilities, but you can also directly open it by typing Terminal in Spotlight and then hit Enter.
Using Terminal, you can access a remote computer through the SSH protocol by entering ssh *user*@*IP-Address*. In the place of *user* and *IP-Address*, you must type the username and IP of the remote system you wish to connect to.
Once you are connected, you can use the Terminal command line to access files on the remote computer or to run programs on it. Terminal doesn’t have a graphical interface, so every action you want to perform on the remote computer needs to be done through command-line commands. This can be rather difficult for people who aren’t experienced with working with a command-line, but if you have any prior knowledge of how to use Terminal on Mac, you should be okay. In general, Terminal is a very potent tool that allows for a lot of flexibility when using it to connect to other machines via the SSH protocol. In addition, it’s a free tool that’s already installed on your Mac, so, for a lot of users, there won’t be a need to get another SSH client. Still, there are other options out there, and they all have something to offer, so let’s continue.
PuTTY for Mac

PuTTY is a Windows command-line tool that is that can be used for accessing SSH servers. The tool has a macOS port, so you can download it on your Mac and use it instead of Terminal.
For the most part, PuTTY fills the same role as Terminal when it comes to connecting to SSH servers, but there are a couple of differences that may make it preferable to some users. Unlike the macOS Terminal, PuTTY does have a graphical user interface (GUI) that can make certain actions easier to perform. One notable improvement that comes with the GUI is that it allows you to save SSH login details, which removes the need to enter those details every time you want to connect to an SSH server. Additionally, PuTTY for Mac allows you to save information such as the port number and the IP address from your SSH sessions, which can potentially save you a lot of time that you’d otherwise spend logging into different remote servers and switching between them.
Aside from the GUI and those quality-of-life improvements that it brings, there aren’t any other substantial differences between PuTTY and Terminal. Like Terminal, PuTTY is also free – you just need to download and install it.
iTerm2

iTerm2 is basically an enhanced version of the default Mac Terminal. Once installed, it fully replaces the Terminal tool. While it does serve the same general purpose as Terminal, it greatly expands the abilities of the vanilla Terminal tool, adding a lot more functionality and flexibility to it.
Like Terminal, iTerm2 also lets you connect to remote servers via the SSH protocol, but it also adds a lot of extra useful features that weren’t present before. There is a long list of improvements that we cannot fit in this article, but some of the most notable ones are the ability to use split panes and open multiple tabs, its powerful search tool, an autocomplete tool, a copy mode that makes copy-pasting a lot easier, instant replay, and many more.
Additionally, iTerm2 gives a lot of customization options – you can add new enhancements to it to make it even more useful, effective, efficient, and better fitted to your specific needs.
In general, iTerm2 is considered as a tool for power users who are already used to working with Terminal and feel restricted by some of the limitations of Mac’s default command-line tool. If you are new to working with a command-line tool, iTerm2 may be overwhelming to you or, at the very least, unnecessary. That said, there are actually quite a few improvements in iTerm2 that can actually make it a bit easier to use for less experienced users. Then again, it’s still a command-line program with no GUI, so you’d need to have at least some overall idea of what you are doing in order to be able to use it successfully.
If you want to learn more about iTerm2, its features, and how to install it on your Mac, visit our iTerm2 Mac Install and Setup article.
Termius

Termius is a multi-platform SSH client that’s available for Mac, Windows, Linux, as well as for mobile devices, making it perfect for users who need to share data and run software across different types of devices.
Unlike iTerm2, Termius doesn’t replace your Mac’s Terminal, but it has some features, such as the autocomplete function, that are similar to the ones included in iTerm2. Termius also allows you to save commands that you frequently use and later share them with other users on the remote SSH server.
The main thing that sets apart Termius from the previous entries on this list is that, in addition to its command-line interface, it also has an SFTP GUI. SFTP stands for Secure File Transfer Protocol – having a graphical interface for it means you can transfer data between your device and other devices you are connected to via the SSH protocol without needing to use command-line commands. This makes transferring data between devices much easier for users who aren’t experienced with using Terminal. For other actions that you want to perform on remote SSH servers, you’d still need to use the command line.
However, if you want to be able to use the SFTP GUI feature, you’d need to get the paid version of Termius, which costs $8.33 a month. There’s also a free version of the tool, but it doesn’t include the graphical interface for file transfer. Termius Basic (the free version) is quite similar to Terminal and iTerm2. As mentioned, it does come with some additional features compared to the default macOS Terminal, but so does iTerm2.
In general, if you primarily want an easy way to use SSH to transfer data between devices and don’t want or don’t have the time to learn how to use command-line commands, then it may be worth it to get the paid Termius version. There’s also a Teams variant of Termius that can be used in multiple devices and costs $29.99 a month if you are a group of people who need to be able to easily transfer data. Last but not least, we once again remind you that, for other actions that you may want to perform on remote SSH servers via Termius, you will still need command line knowledge, and so, in such cases, it may simply be better to stick with Terminal or get PuTTY or iTerm2.
ZOC Terminal

ZOC Terminal is similar to iTerm2, as it serves as a replacement for the Mac’s Terminal and adds a lot of helpful functions and customization options. The overall advantage of using ZOC Terminal is that it helps you stay organized when transferring files between different SSH servers.
ZOC Terminal has a multiple-tab feature that can help with multitasking, it also has a color code option that lets you assign different colors for different connections, and there’s also an “address book” function that contains folders and servers (also color-coded) to make it easier for you to quickly access the exact server and folder you need at the moment.
With ZOC Terminal, you also have the option to easily scroll through previously-used commands and review your entire input session. This also lets you copy a previously-used command and run it again without the need to type it.
Finally, this terminal tool offers a lot of customization options – it lets you remap the keys on your keyboard in order to create key shortcuts for different command-line functions, commands, and other text inputs.
Like PuTTY and iTerm2, this command-line tool is free for use. However, it doesn’t offer any sort of GUI, so, once again, to use it, you’d need to have some experience with working with Terminal and some knowledge of how to use command line commands to perform the actions you want.
Leave a Reply