Picture this: You’re browsing the web on your Mac, and suddenly, you’re bombarded with a multitude of pop-up windows. Some may be helpful, like displaying your monthly bank statement, while others can be downright irritating, like those pesky pop-up ads. Don’t worry, my friend, Safari’s got your back!
Can you turn off the pop-up blocker on Mac?
You can easily turn off the pop-up blocker on Mac, regardless of what browser you are using. In this post, we’ll show you how to deactivate the blocker for two of the most popular browser apps used on Mac computers – Google Chrome and Safari.
How to enable pop-ups on Mac Chrome?
- To enable pop-ups in the Chrome browser of your Mac start by launching Google Chrome.
- Click the Chrome menu from the top-left and go to Preferences or select the three-dot menu in the top-right and click Settings.
- Select the Privacy and Security tab from the sidebar to the left, scroll down, find Site Settings, and click it.
- Scroll down again, find the Content section, and below it, click on Pop-ups and redirects.
- Check the Sites can send pop-ups and redirects option to enable pop-ups in the Chrome browser of your Mac.
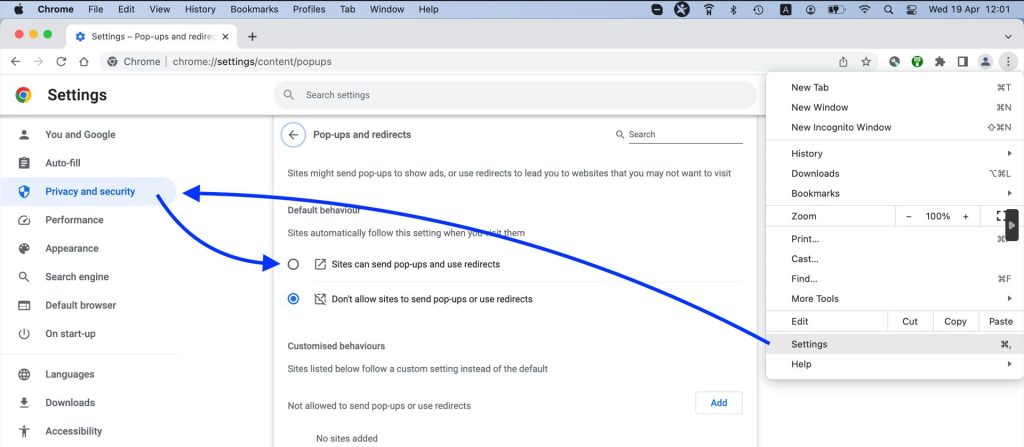
How to enable pop-ups on Mac Safari?
You can easily enable or block pop-ups for individual websites or for all of them on a Mac’s Safari browser, and you can even opt for notifications when a site wants to display a pop-up. Let’s dive into the process.
- Open the Safari browser and visit to the site in question.
- Click on Safari from the top-left, then go to Preferences, and then head over to the tab labelled Websites.
- Once there, scroll down in the left panel to find the Pop-up Windows option and then click on it.
- You’ll now see three options in the right panel for the sites that are currently open in the browser:
- The Allow option permits the website to display pop-ups.
- The Block and Notify option blocks pop-ups from the website, but notifies you when it has tried to show one. This gives you the option to choose whether to display the pop-up.
- Block – this prevents the website in question from displaying any pop-ups on your screen.
- Now, if you’d rather manage pop-ups for all websites, simply choose one of those three options for the When visiting other websites setting that’s shown below the list of opened sites in the Pop-up Windows section.
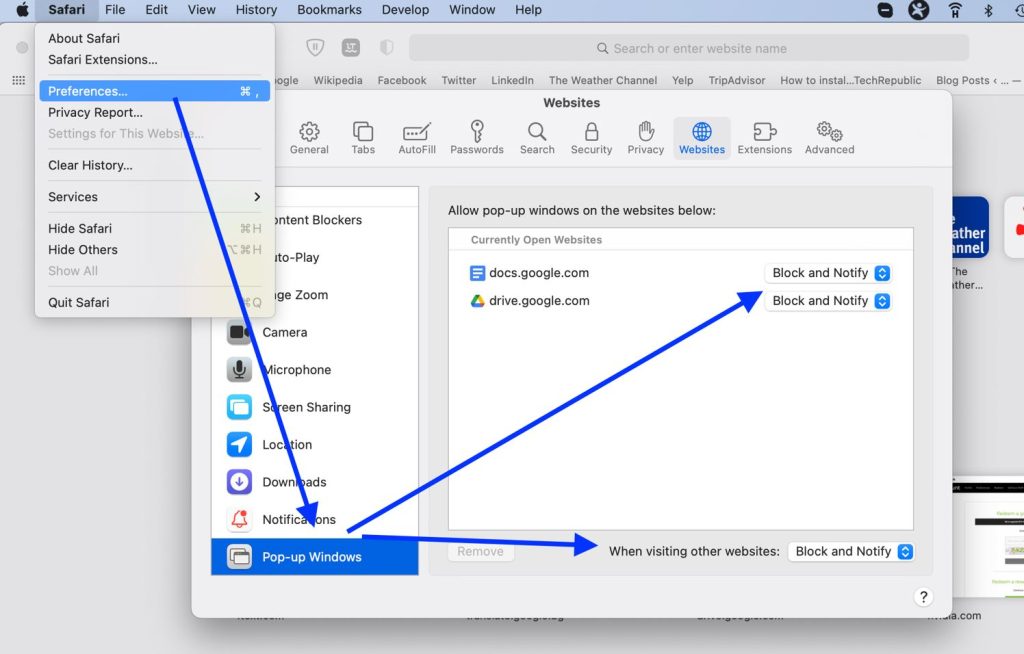
Finally, if you’ve blocked pop-ups for a website but still see them, there’s a possibility that unwanted software is lurking on your Mac. To deal with this issue, check out the Apple Support article on blocking pop-up ads and windows in Safari.
And there you have it! With these simple steps, you can control the pop-up windows in Safari and enjoy a smoother, more enjoyable browsing experience. Happy surfing!
Leave a Reply