This operation can fail if the version of the OS on the device is incompatible with the installed version of Xcode.
“This operation can fail if the version of the OS on the device is incompatible with the installed version of Xcode” is an iPhone error that occurs, when the current Xcode version or iOS version is outdated or when certain iOS support files are missing.
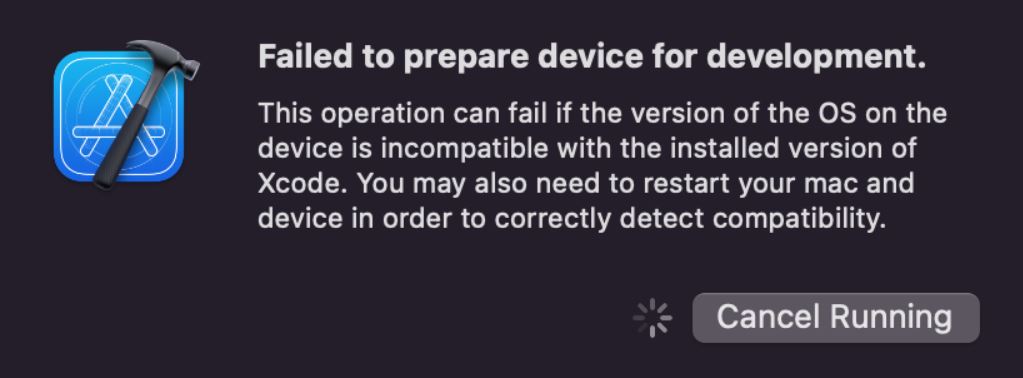
If you are using Xcode on your Mac to create an iOS app and want to test that app by deploying it to your iPhone device, you may sometimes encounter the “This operation can fail if the version of the OS on the device is incompatible with the installed version of Xcode” error message. It is also possible to encounter the same error message on your Mac when trying to open Xcode. There could be different causes for this issue, but the most common reason for its occurrence is that either the Xcode version you are using or the OS of your device is not up-to-date.
Another possible reason is if certain support files for iOS are missing from your macOS, in which case you’d need to manually download them.
Down below, you will find instructions on how to troubleshoot this issue and prevent the error message from showing up again.
This operation can fail if the version of the OS on the device is incompatible with the installed version of Xcode fix
The fix to the “This operation can fail if the version of the OS on the device is incompatible with the installed version of Xcode” error is to update the Xcode and/or OS version or to manually download support files missing from the OS.
“Did you try turning it off and on?”
As banal as this advice may seem, it turns out that restarting the iPhone is a possible solution to this error, that has worked for a lot of users, who have encountered this issue, so we recommend restarting your device, to see if this helps, before you try any of the other suggested solutions.
Updating iOS, macOS, and Xcode
As mentioned, the most likely reason is an incompatibility between the version of your iOS/macOS and of the version of Xcode that you are using at the moment. Here is how to update each one of these to their latest versions:
Updating iOS
- Plug your iPhone into a power outlet and connected to the Internet.
- Open the Settings app, and go to General > Software Update.

- If you see that there’s a pending update available in there, tap on Download and Install/Install Now.

- Enter your passcode and tap Install Now to launch the installation.
Updating macOS
- Click the Apple logo menu from the top-left and go to System Preferences.
- Next, click on the Software Update icon.

- See if an available update/upgrade shows up in the Software Update window, and if it does, click on Update/Upgrade Now.

- Update Now will install the latest update of the version of macOS that you are currently using (for example, macOS Bug Sur).
- Upgrade Now installs a newer major macOS release, replacing the one you are currently using (for example, upgrading from macOS Big Sur to macOS Monterey).
Updating Xcode
- Go to Applications and open the App Store app.
- Click the Update tab in the bottom-left corner of the App Store.

- See if there is a pending Xcode update and if there is, click the Update button next to it and wait for the installation to complete.
Note: Updates for Xcode will show in the App Store’s Update section only if the Xcode version you have on your Mac, too, has been downloaded from the App Store. If you’ve downloaded it from a third-party platform, you may need to re-download the app from the App Store or update it through the said third-party platform.
Manually downloading missing files
If the Xcode/OS update method didn’t work for you or if you need the older Xcode version that you’re currently using and don’t want to update, here’s something else you can try that may help you resolve the error problem:
- Go to the Applications folder on your Mac, find Xcode, and right-click it.
- Select Show Package Contents from the context menu, and then go to the following directory: /Contents/Developer/Platforms/iPhoneOS.platform/DeviceSupport/.

- Check this location for a directory that has the name of the iOS version of your iPhone (for example, iOS 15.4).

- If you do not see such a directory there, follow this link, and in the iPhoneOSDeviceSupport section, click the Download button next to the iOS version that’s the same as the one on your iPhone.
- Download the selected support files on your Mac and place them in the directory we showed above.
- Restart Xcode and see if the issue has been resolved.
Leave a Reply