About Mac mail search not working
Mac mail search not working is a typical Mac error that often occurs after updating to a newer macOS version. If you encounter the Mac mail search not working error, the search feature in your Mailbox app would not work properly.
It is not uncommon for Mac users to experience problems with their Mailbox app search feature, especially after the recent release of a new macOS version. For some reason, the Mailbox search feature is bugged with almost each new macOS release until later patches fix the bug. However, there could be other reasons for encountering this error. For instance, it’s also possible that the cause for this error is that the Mac is still using an older macOS release and needs to be updated.
When this error occurs, you’d either not get any results when trying to use the Mailbox search or the results wouldn’t appear as expected (for instance, older emails may not be included in the search results or the search may yield results that you weren’t expecting/looking for). In many cases, this problem would get fixed on its own, after you restart your Mac or after macOS automatically updates to a later patch of its current release. That said, we understand if you aren’t willing to wait for the issue to get resolved on its own and would prefer to take care of it yourself.
For this, we’ve prepared instructions on how to troubleshoot this error and hopefully fix it. Most of the suggested solutions are easy to perform, but if you still have any questions and/or don’t understand how to perform something, feel free to ask us about it in the comments section. We’ve shown the troubleshooting methods in order of their complexity and the time it would take to complete them, and we suggest that you perform them in that same order, so that you don’t end up wasting your time with the more advanced solutions when a simpler one could get the job done.
Fix Mac mail search not working
The Mac mail search not working fix method is to use Safe Mode, to Shift-launch the Mailbox app, to manually mail folders, or to rebuild your Mailboxes. Another Mac mail search not working fix method is to reset the SMC or reinstall macOS.
Before you attempt any of the fixes shown below, make sure that, when you’re searching for anything in your Mailbox app, the All Mailboxes option is selected in the upper-right corner of the Mailbox window. If anything else is selected, you may not get all possible results.
Log out and then log back in
The simplest of fix methods is to simply log out of your email account in the Mailbox app, then restart your Mac, and log back in. Then try to use the Mailbox search to see if it functions properly now.
Restart in Safe Mode
Another thing you can try is to restart your Mac in Safe Mode and try to use the Mailbox search again. There are two ways to enter Safe Mode on a Mac, depending on whether it’s an Intel-based model or an M1 model:
Intel-based Macs
Turn off your Mac and wait for about 10 seconds, then press the Power button, and immediately after that press and hold down Shift from the keyboard. Once you see the login screen, release the Shift key.
M1 Macs
Shut down the computer, wait for 10 seconds, and press and hold the Power button. Once the Startup Options screen shows up, release the Power button, and select your Mac’s startup disk. Next, hold down Shift, select the Continue in Safe Mode option, and then release Shift.
You will likely be asked to enter your password twice instead of the usual once. If you’ve successfully entered Safe Mode, you will see Safe Mode written in the top-right of your screen on one of the login screens.
Once you are in Safe Mode, try using the search in the Mailbox app and if it works properly now, restart your Mac normally, and see if the issue has now been fixed.
Shift-launch Mail
Restart your Mac, go to your Applications folder, hold-down Shift, and open the Mail app. Now exit the app, wait for several seconds, and Shift-launch it again. Next, restart your Mac one more time and launch the app normally. Shift-launching any app would make it “forget” its state when it was last used, hopefully fixing any minor bugs that may be causing the search to not function properly.
Select in which folders to search
If you have a lot of emails spread across your different mail folders, you may make the search more effective and efficient by manually picking which folders you want to search if you know where the letters you are looking for are located. To do this, open the Mail app, hold down shift, and select the folders in the left panel in which you want to search. After that, type your search phrase and see if you get the expected results.
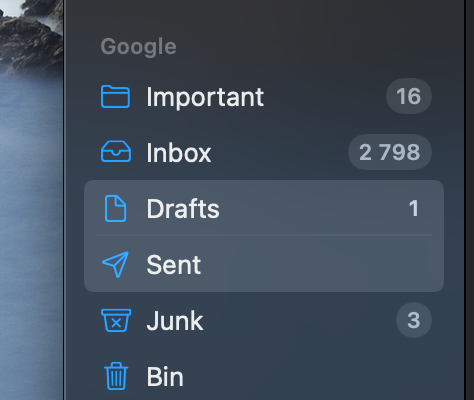
Rebuild your mailboxes
One thing that may help you with the mail search problem is to rebuild each of your mailboxes. Note that the next steps must be performed for each of the mailboxes in your Mail app.
- Start the Mail app and select from the panel to the left a mailbox that you want to rebuild.
- If the panel with mailboxes isn’t visible, select View from the menu bar, and click the Show Mailbox List option. Alternatively, you can also press Shift + Command + M.
- Once a mailbox has been selected, click Mailbox from the menu bar, and click Rebuild.

- Wait for the rebuilding process to complete, and then perform steps 1 and 2 for your other mailboxes. Note that if there are a lot of messages in the selected mailbox, the rebuilding process may take a considerable amount of time (possibly a couple of hours).
Reset your Mac’s SMC
SMC stands for System Management Controller, and it is a chip in your Mac that is responsible for managing different functions of the computer. Sometimes, temporary bugs or errors in it can lead to unexpected problems on your Mac such as the issue with the Mailbox search. For this reason, resetting the SMC is a common troubleshooting practice for a variety of Mac problems. You can learn how to reset the SMC of your Mac on this page.
Reset NVRAM
Non-volatile random-access memory or NVRAM is a small amount of your Mac’s memory that’s dedicated to storing certain system settings. Errors that occur in it can lead to a wide variety of issues, possibly including the problem with the Mail search not working. For this reason, you can also try to reset your Mac’s NVRAM as a possible way of troubleshooting the issue. You can learn how to do this from this guide.
Rebuild Mail and Spotlight Indexes
This troubleshooting method is not as commonly used to solve this problem and may not work for everybody. That said, it’s still worth the try if you’ve gotten this far with this guide and the search issue is still there. Here is how to rebuild your Mac’s Mail and Spotlight indexes.
- Close the Mail app and go to the following folder (you can copy-paste its address in Spotlight, quickly go to it): ~/Library/Mail/V8/MailData.
- In that folder, there should be three files with names that start with “Envelope”.

- Start the Mail app again – it will automatically create anew the deleted items. The idea is that if the files that you deleted were corrupted, thus resulting in the search not working problem, their corrupted versions would be replaced with new ones that won’t trigger the issue.
- Next, you must go to Apple Menu > System Preferences > Spotlight and there uncheck the Mail & Messages option.

- Close System Preferences, wait for a couple of minutes, then go back to the Spotlight settings and re-enable the Mail and Messages option.
Disable and Re-enable your Gmail account
- Open the Apple Menu and go to System Preferences again.
- Click on Internet Accounts and select your Gmail (Google) account from the left.
- Untick the Mail checkbox in the right panel.

- Close System Preferences and restart your Mac.
- Go back to System Preferences > Internet Accounts > Gmail (Google) and check the Mail option.
Quit corespotlightd
- Open Finder and go to the Utilities folder.
- Open the Activity Monitor app and find a process named corespotlightd.

- Select that process, click the X from the top and select Quit – the process will be stopped but would automatically restart itself a second later, hopefully removing any bugs/errors that may be causing the Mail search problem.
Reinstall macOS
If nothing else has worked thus far, it’s possible (if not likely) that the problem stems from a bug in your macOS. Maybe the current macOS release didn’t install properly, or a new patch is required to fix whatever’s causing the issue. In any case, it may be a good idea to try to reinstall your macOS. The process is rather simple and shouldn’t take too much effort:
- Shut down your Mac, then press the power button, and immediately after this press and hold Command + R from your keyboard.
- Once the Apple logo appears on your screen, release the two keys and wait for the loading process to complete (it may take a bit longer than usual).
- Once you see the macOS Utilities screen, select Reinstall macOS and click Continue.
- Follow the on-screen prompts to complete the reinstallation of your macOS.
Those were all the solutions for the Mail search not working problem on Mac that we know of. Hopefully, one of them has enabled you to resolve the problem on your Mac. As we mentioned above, if you need any help and/or have any questions, do not hesitate to hit us up in the comments section below.
Leave a Reply