My Mac is running slow
Is your Mac running slow? You’re not alone! Many Mac users experience slow performance at some point, but don’t worry, there’s hope. In this article, we’ll discuss the common reasons for a slow Mac and provide some proven ways to speed it up. From managing background processes to optimizing storage and more, we’ve got you covered. So, let’s dive in and find out how to make your Mac fly again!
Why is my Mac running slow?
Macs are known for their fast performance, smooth operation, and reliability. However, even the most powerful Macs can experience slowdowns and performance issues over time. If you’ve noticed that your Mac is running slower than usual, there are several possible causes. In this article, we’ll explore some of the most common reasons why your Mac might be running slow and provide some troubleshooting tips to help you fix the problem.
- Lack of Storage Space
One of the most common reasons why Macs run slow is a lack of available storage space. When your Mac’s hard drive or solid-state drive (SSD) starts to fill up, it can impact the performance of your system. Your Mac needs some free space to operate smoothly, and if it’s running low on storage, it can cause your system to slow down.
To check how much storage space you have available, click on the Apple menu in the upper-left corner of your screen, and select “About This Mac.” From there, click on “Storage” to see how much space is available on your Mac. If you’re running low on storage, consider deleting old files, uninstalling unnecessary apps, or upgrading your storage.
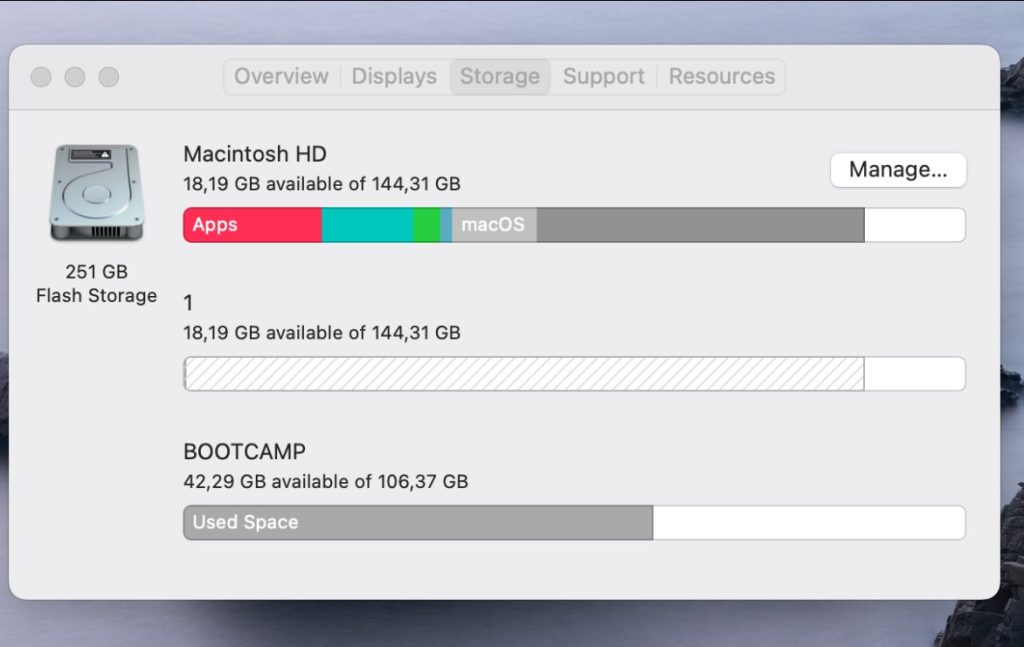
- Too Many Startup Items
Another common cause of a slow Mac is having too many startup items. These are the apps and processes that launch automatically when you turn on your Mac. If you have too many startup items, it can slow down your Mac’s boot time and overall performance.
To check your startup items, click on the Apple menu and select “System Preferences.” From there, click on “Users & Groups,” and select your username. Click on “Login Items” to see the list of items that launch automatically when you start up your Mac. You can remove unnecessary startup items by selecting them and clicking on the “-” button.

- Outdated Software
Running outdated software on your Mac can also slow down its performance. Newer versions of software often include bug fixes, security updates, and performance improvements that can help your Mac run smoother. If you’re running outdated software, it can cause your Mac to slow down or even crash.
To check for software updates, click on the Apple menu and select “System Preferences.” From there, click on “Software Update” to see if any updates are available. You can also check for updates for individual apps by opening the App Store and clicking on the “Updates” tab.
- Malware or Virus Infection
If your Mac is infected with malware or a virus, it can cause your system to slow down or even crash. Malware can cause your Mac to run slow, consume resources, and even steal personal information. If you suspect that your Mac is infected, you should immediately run a malware scan.
To scan your Mac for malware, you can use a reputable antivirus software such as Malwarebytes or Norton. These programs can detect and remove any malware or viruses that may be affecting your Mac’s performance.
- Hardware Issues
In some cases, a slow Mac could be due to hardware issues. For example, a failing hard drive or a faulty RAM module can cause your Mac to run slow or even crash. If you’ve tried all the software troubleshooting tips and your Mac is still running slow, it may be worth taking it to a professional for diagnosis and repair.
Conclusion
In conclusion, there are several possible reasons why your Mac might be running slow. Whether it’s due to a lack of storage space, too many startup items, outdated software, malware or virus infection, or hardware issues, there are steps you can take to fix the problem. By following the troubleshooting tips in this article, you can help your Mac run faster and smoother, so you can get back to work or play without frustration.
It’s worth noting that maintaining good habits and practices can also help keep your Mac running optimally. For example, regularly deleting unused files, keeping software up to date, and avoiding unnecessary startup items can prevent slowdowns from occurring in the first place.
Another helpful tip is to manage your browser tabs and extensions. Having too many tabs or extensions open can consume your Mac’s resources and slow down performance. Try closing tabs or disabling extensions you’re not using to see if it makes a difference in your Mac’s speed.
In addition to these tips, there are some other ways you can optimize your Mac’s performance, such as:
- Using a solid-state drive (SSD): Upgrading your Mac’s hard drive to an SSD can significantly improve its performance and speed up boot times.
- Adding more RAM: If your Mac is running slow due to a lack of memory, adding more RAM can help. Check your Mac’s specs to see if it’s possible to upgrade the RAM.
- Resetting the SMC or PRAM: Resetting the System Management Controller (SMC) or Parameter RAM (PRAM) can sometimes help fix issues with your Mac’s performance. Instructions for resetting these can be found on Apple’s website.
So, if your Mac is running slow, don’t despair. There are several possible causes, and many solutions to try. With a little troubleshooting and optimization, you can get your Mac back up to speed and running smoothly once again.
Leave a Reply