Keyboard not working on Mac
Have you ever sat down at your Mac, ready to tackle a project or answer emails, only to find that your keyboard isn’t working? It’s a frustrating situation, but don’t worry – we’ve got you covered. In this article, we’ll explore some common reasons why your keyboard is not working on Mac and offer solutions to get you back on track. So, let’s dive in and get that keyboard back in action!
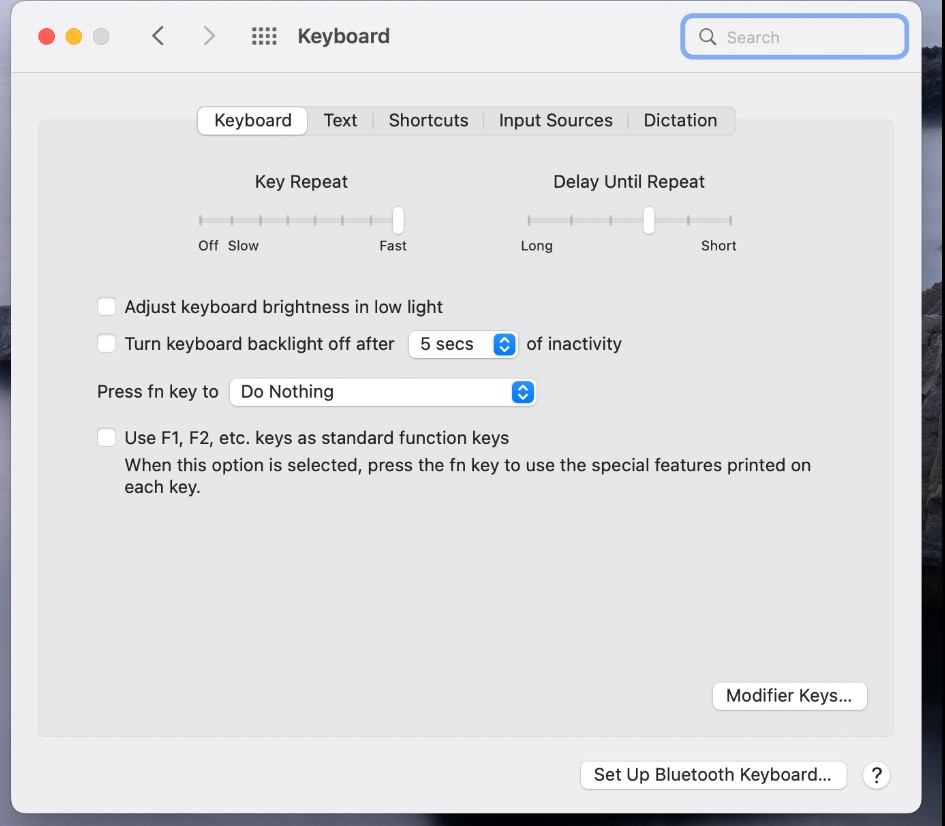
Why is my Macbook keyboard not working?
The keyboard is one of the most essential components of your MacBook. It’s what allows you to type documents, emails, and surf the internet with ease. However, if your MacBook keyboard is not working correctly, it can be incredibly frustrating. There are many reasons why your MacBook keyboard might stop working, from software issues to hardware problems. In this article, we’ll explore some common causes of a malfunctioning MacBook keyboard and provide some troubleshooting tips to help you fix the problem.
- Check the Basics:
Before diving into more complex solutions, it’s always a good idea to check the basics. Make sure your keyboard is properly connected, whether it’s a wired or wireless keyboard. For wireless keyboards, double-check the Bluetooth connection, replace the batteries if needed, and ensure it’s turned on.
- Clean Your Keyboard:
Dust, debris, and spills can cause keys to stick or become unresponsive. To clean your keyboard, first, turn off your Mac and disconnect the keyboard. Use a can of compressed air to blow away any dust or debris. For sticky keys, consider using a cotton swab dampened with isopropyl alcohol to gently clean the affected area. Allow the keyboard to dry completely before reconnecting and powering on your Mac.
- Reset the NVRAM or PRAM:
Your Mac’s NVRAM (Non-Volatile Random-Access Memory) or PRAM (Parameter Random-Access Memory) stores certain system settings, including keyboard preferences. To reset these settings, follow these steps:
a. Shut down your Mac.
b. Turn it back on and immediately press and hold the Option, Command, P, and R keys.
c. Release the keys after about 20 seconds or after you hear the startup chime twice.
d. Once your Mac restarts, check if the keyboard issue has been resolved.
- Update Your macOS:
Outdated macOS versions can sometimes cause compatibility issues with peripherals, including keyboards. To check for updates, go to the Apple menu > System Preferences > Software Update. If an update is available, follow the on-screen instructions to download and install it.
- Check Accessibility Settings:
Your Mac’s accessibility settings might be interfering with your keyboard’s functionality. To check and adjust these settings, go to the Apple menu > System Preferences > Accessibility. Look for options like Sticky Keys, Slow Keys, or Mouse Keys, which can affect keyboard input. Ensure these settings are turned off or adjusted to your preferences.
- Reset the SMC (System Management Controller):
The SMC controls various hardware functions on your Mac, including the keyboard. Resetting the SMC can help resolve keyboard issues. The process varies depending on your Mac model, but generally involves shutting down your Mac, disconnecting the power, and pressing a specific key combination. For detailed instructions, visit Apple’s support page on resetting the SMC.
- Create a New User Account:
If your keyboard issue persists, it might be related to your user account’s settings or preferences. To rule this out, create a new user account and see if the issue persists. Go to the Apple menu > System Preferences > Users & Groups and click the “+” button to create a new account. Log in with the new account and test the keyboard.
- Uninstall Keyboard-Related Software:
If you’ve installed any third-party keyboard software or utilities, they might be causing conflicts with your Mac’s built-in keyboard functionality. Uninstall these applications and see if the issue is resolved.
- External Keyboard as a Temporary Solution:
If all else fails, consider using an external keyboard as a temporary solution while you troubleshoot further or schedule an appointment with Apple Support. This can help you continue using your Mac while you find a more permanent fix.
- Contact Apple Support:
If your keyboard still isn’t working after trying all the steps above, it might be time to contact Apple Support. They can help diagnose the issue and determine if your Mac’s keyboard requires repair or replacement.
- Backup Your Data:
While your keyboard issue might not directly affect your data, it’s always a good idea to keep your files backed up, especially if you’re considering taking your Mac in for repair. Use Time Machine or a third-party backup solution to ensure your important documents, photos, and files are safe and secure.
- Prevent Future Keyboard Issues:
To help avoid future keyboard problems, consider the following preventative measures:
a. Keep your keyboard clean: Regularly clean your keyboard using compressed air and a damp cloth to prevent dirt and debris from causing issues. b. Use a keyboard cover: A silicone keyboard cover can help protect your keyboard from spills, dust, and other potential hazards. c. Be gentle: Avoid pressing keys too hard or using sharp objects on the keyboard, as this can damage the delicate components.
- Explore Alternative Keyboards:
If you’re continually experiencing issues with your Mac’s built-in keyboard, you might want to explore alternative options. There are many third-party keyboards available, offering various features and designs that might better suit your needs. Some popular options include mechanical keyboards, ergonomic designs, and compact layouts.
- Keyboard Shortcuts and Touchpad Gestures:
While you’re troubleshooting your keyboard issue, it’s helpful to be aware of keyboard shortcuts and touchpad gestures that can help you navigate your Mac more efficiently. Familiarize yourself with these shortcuts to work more effectively, even when your keyboard isn’t functioning at its best.
Conclusion:
Dealing with a malfunctioning Mac keyboard can be frustrating, but the steps outlined in this article should help you identify and resolve the issue. Remember to start with the basics, work through the troubleshooting steps, and don’t hesitate to reach out to Apple Support if needed. With a little patience and persistence, you’ll have your Mac keyboard back in working order in no time.
Leave a Reply