Mouse not working on Mac
If you own a Mac computer, you know that the mouse is an essential tool for navigating your computer’s interface. However, it can be frustrating when your mouse suddenly stops working, and you’re unable to control your computer. In this article, we’ll go over some tips and tricks to help you troubleshoot and fix the issue when your mouse is not working on Mac.
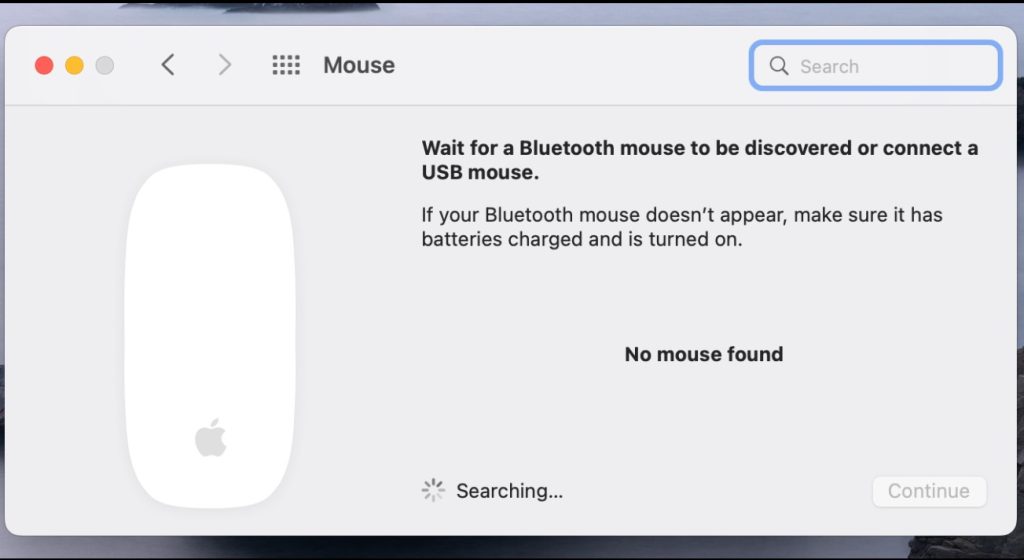
Why is my Macbook mouse not working?
The mouse is a critical part of the user experience on a Mac computer. It allows for precise navigation and control, making it an essential tool for both work and play. However, it can be frustrating when your Macbook mouse is not working or behaves erratically. There are several reasons why this may happen, ranging from software glitches to hardware issues. In this article, we will explore the possible causes of Mac mouse not working problems and offer solutions to help get your mouse working properly again. Whether you’re a professional or a casual Mac user, these tips and tricks can help you troubleshoot and fix common mouse issues on your Mac.
Check Your Mouse’s Batteries
The first step in troubleshooting your Mac mouse is to check its batteries. If your mouse is wireless, it may have run out of batteries or have low battery life. If this is the case, replace the batteries with fresh ones or charge the mouse if it’s rechargeable. Once you’ve replaced the batteries, try using the mouse again to see if it works.
If your mouse is wired, check the cable connection to ensure it’s securely plugged into your computer. If the connection is loose, your mouse may not work correctly.
Restart Your Computer
Sometimes, restarting your computer can fix issues with your mouse. This is especially true if your mouse stopped working after a recent software update or installation. To restart your Mac, click on the Apple menu in the upper-left corner of the screen and select “Restart.” Once your computer restarts, try using your mouse again to see if it works.
Check Your Mouse Settings
If your mouse is still not working, check your mouse settings in System Preferences. Click on the Apple menu in the upper-left corner of the screen and select “System Preferences.” From there, click on “Mouse” to open the mouse settings.
Check to see if your mouse is recognized by your Mac and is selected as the primary pointing device. If your mouse is not recognized, try unplugging it and plugging it back in. If your mouse is recognized but still not working, adjust the tracking speed and double-click speed to see if that helps.
Clean Your Mouse
If your mouse has stopped working, it may be due to a buildup of dust or debris on the mouse’s sensor or rollers. To clean your mouse, turn it over and inspect the sensor and rollers for any dirt or debris. Use a clean cloth or cotton swab to gently clean the sensor and rollers, making sure not to damage them.
Try a Different Mouse
If none of the above solutions work, try using a different mouse to see if the problem is with your mouse or your computer. If a different mouse works correctly, your original mouse may be faulty, and you may need to replace it.
Check for Software Updates
If your Mac mouse is still not working, it’s possible that there’s a software issue. Software updates can fix bugs and issues with your Mac’s operating system that may be affecting your mouse. To check for updates, click on the Apple menu in the upper-left corner of the screen and select “System Preferences.” From there, click on “Software Update” to see if there are any available updates for your Mac.
Reset the SMC
If your Mac mouse is not working correctly, resetting the System Management Controller (SMC) may help. The SMC controls many of your Mac’s hardware functions, including the behavior of your mouse. To reset the SMC on your Mac, follow these steps:
- Shut down your Mac.
- Unplug your Mac’s power cord.
- Wait 15 seconds.
- Plug the power cord back in.
- Wait 5 seconds, then turn on your Mac.
After resetting the SMC, try using your mouse again to see if it works correctly.
Try a Different USB Port
If your Mac mouse is wired, it may be worth trying a different USB port to see if that resolves the issue. Sometimes, USB ports can become damaged or stop working correctly, which can affect your mouse’s performance. Try plugging your mouse into a different USB port and see if it works correctly.
Reinstall the Mouse Driver
If your mouse is not working correctly, it’s possible that the driver software that controls it may have become corrupted. Reinstalling the driver may help resolve the issue. To do this, follow these steps:
- Click on the Apple menu in the upper-left corner of the screen and select “System Preferences.”
- Click on “Mouse” to open the mouse settings.
- Click on “Open Mouse Preferences.”
- Click on “Advanced.”
- Click on “Remove” to uninstall the mouse driver.
- Restart your Mac.
- Reconnect your mouse, and your Mac will automatically reinstall the driver.
Try Safe Mode
If your Mac mouse is not working correctly, try starting your Mac in Safe Mode. This mode disables third-party extensions and can help you identify if there’s an issue with any third-party software that may be affecting your mouse’s performance. To start your Mac in Safe Mode, follow these steps:
- Shut down your Mac.
- Press the power button to turn on your Mac.
- Press and hold the Shift key immediately after you hear the startup sound.
- Release the Shift key when you see the login window.
- Log in to your Mac and see if your mouse is working correctly.
Conclusion
In conclusion, a non-working mouse can be frustrating when you’re trying to use your Mac. However, by following the troubleshooting tips in this article, you should be able to fix the issue and get back to using your computer with ease. If none of these solutions work, consider contacting Apple Support for further assistance.
Leave a Reply