How to find duplicate photos on Mac
If you are on macOS Ventura, you can find duplicate photos on your Mac by going to the Duplicates album in your Photos app. For other macOS versions, the process is a bit less straightforward, and there are several ways to go about it, which will be shown below.
How to delete duplicate photos on Mac
Again, if you are with macOS Ventura, simply delete the duplicate photos in the Duplicates folder in Photos. For other versions of macOS, try the tips provided below.
Over time, redundant images can accumulate on your Mac, creating a cluttered digital environment and occupying valuable storage space. These duplicate photos are often dispersed across a variety of folders, including Downloads, Documents, and Desktop, rather than solely residing in the Pictures folder. Managing these duplicates can be challenging; however, the Finder app on your Mac offers an effective and convenient solution.
The Finder app is equipped with a powerful feature known as Smart Folders, which enables users to filter and sort files based on specific search criteria. This functionality simplifies the process of identifying and managing duplicate images within your digital library.
To leverage the Smart Folders feature, first open the Finder window and navigate to the File menu. From there, select New Smart Folder to initiate the creation process. Next, choose the “This Mac” option and click the “+” icon located in the upper-right corner of the window. This action allows you to customize your search parameters.
Begin refining your search by selecting “Kind” in the first drop-down menu and “Image” in the second one. To further streamline the process of detecting duplicate images, consider sorting the files by Name, which can reveal patterns and similarities among the photos. Once you have identified the redundant images, control-click on them and opt to delete duplicate photos by selecting “Move to Trash.”
As a final step, empty the Trash to permanently eliminate the unwanted images and liberate storage space on your Mac. By utilizing the Smart Folders feature in Finder, you can efficiently delete duplicate photos, maintain a well-organized digital library, and optimize your Mac’s performance.
In summary, the Finder app’s Smart Folders functionality is a user-friendly tool that can dramatically simplify the process of managing duplicate images on your Mac. By following these straightforward steps, you can quickly locate and delete duplicate photos, resulting in a more organized digital workspace and the effective conservation of your Mac’s valuable storage resources. This streamlined approach not only saves time but also enhances your overall user experience, allowing you to focus on more critical tasks and enjoy a clutter-free digital environment.
How to merge duplicate photos on Mac (macOS Ventura)
Efficiently managing a digital photo library can be challenging, particularly when it comes to duplicate images. To streamline this process, one can merge duplicate photos in a few simple steps.
Firstly, navigate to the Duplicates album and use your cursor to select the desired images while holding down Command from your keyboard. Alternatively, click on a single photo and select Edit -> Select All from the menu bar.
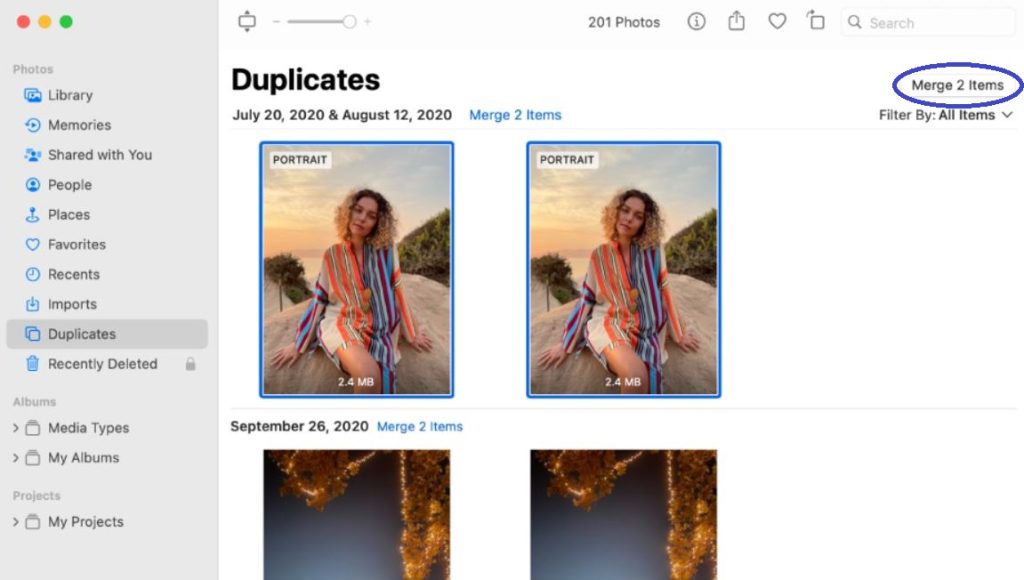
Once the duplicates have been selected, click the Merge X Items button located in the top-right corner of the window, where X represents the total number of chosen images. If you prefer to delete the duplicates instead, right-click on any selected image and pick Delete X Photos from the contextual menu, with X being the number of selected photos.
Upon successful completion of the merge duplicate photos process or deletion, the Duplicates album will vanish. However, it is important to note that your Mac will consistently scan for duplicates, causing the album to reappear occasionally. Merging duplicate photos not only helps maintain an organized library but also frees up valuable storage space. By utilizing these instructions, managing your digital photo collection becomes a more efficient and seamless experience.
Leave a Reply