Mac Wi-Fi problems are quite rare and not many users encounter them but when there’s a new major macOS release, certain issues with different aspects of the system (including the Wi-Fi) are bound to appear in some Mac systems. With the recent release of Big Sur, the latest macOS version, some users have reported that they have been experiencing difficulties with connecting to the Internet via Wi-Fi as well as problems with the stability or speed of the connection once it is established.
Table of Contents
Fixing WiFi problems after the Big Sur update
Fixing Wi-Fi problems after updating to Big Sur will require you to try several different methods until the one of them resolves the problem. There isn’t one single universal fixing method for Wi-Fi related issues that have occurred after updating to Big Sur.
The potential reasons for such problems could range from anything like problems with your Mac’s NVRAM or PRAM to incorrect DNS settings. A problem with your router or a temporary system bug can also be the cause of issues with your Wi-Fi connection. In most cases, the Big Sur update itself isn’t the reason for the problem but rather the cause that triggered the underlying issue to manifest itself. In any case, we have prepared several methods that you could try to fix any problems with your Wi-Fi that you may have started experiencing after you updated your macOS to Big Sur.
The troubleshooting methods have been arranged in order based on their difficulty and time required to complete, so we suggest completing the methods in the order they are shown so that you don’t end up wasting time on a more complex method when an easier one could have resolved your problem. These methods work for all types of Mac computers, including MacBook, MacBook Pro, Mac Mini, iMac, and MacBook Air models.
Method 1: Resetting your Mac and router/modem
We know this sounds like a no-brainer, cop-out fixing method but the truth is that, in many cases, a simple restart of your machine and your Wi-Fi router/modem may be all that is required to normalize the wireless Internet connection of your Mac.
To restart your Mac, select the Apple Logo menu from the menu bar and then click on Restart. To restart the router or modem, go to it, press its Power Button to turn it off, wait for about 10 seconds, and then press the button again to start the router. If you don’t have access to the router/modem, if possible, ask a person who does to restart it.
Method 2: Disconnect peripheral devices currently connected to your Mac
In rare cases, certain peripheral devices may interfere with your Wi-Fi connection, causing it to become unstable or even preventing your Mac from establishing a connection. We suggest disconnecting all such devices from your Mac, restarting the computer, and testing the Wi-Fi connection. If the problem disappears with the peripherals disconnected, you can try reconnecting them one by one until you figure out which one of them is causing the problem so that you’d keep it disconnected from the computer in the future.
Method 3: Check for missing updates and install them
Although you have probably just updated to Big Sur, it is possible that a new update of this version of the OS is already available that can fix any possible Wi-Fi issues that may be caused by the OS. To check if there are any such new updates that must be installed on your Mac, select the Apple Logo menu from the top-left, click on System Preferences, and then on Software Update.
If your Mac is missing an update, you will see it in the central panel of the newly-opened window and there will be an Update Now button next to it. Select the Update Now button and follow the on-screen prompts (if there are any) to complete the download and installation of the update. After the update is finished and if your Mac doesn’t restart automatically, manually restart the computer so that the system changes introduced with the update would be applied.
Method 4: Connect to a different Wi-Fi network or use your own HotSpot
It is, of course, possible, that the problem isn’t in your Mac at all and is instead in the network you are trying to use. To put this theory to the test, try connecting to a different Wi-Fi network near you (preferably a secure one provided that you know its password) and see if the problem goes away. If there are no other available networks nearby that you can connect to, you can try using the HotSpot feature of your smartphone.
Another way to test if there are problems with a specific network rather than with your Mac is to try connecting to said network via another device (your smartphone for example) – if the other device connects normally and doesn’t have problems with this network, then the issue is probably within your Mac.
Method 5: Reset the NVRAM/PRAM of your Mac
Sometimes, errors in the virtual memory of the computer (NVRAM/PRAM) could be responsible for unusual system behaviour, including problems with the Wi-Fi connection. In most cases, these errors aren’t serious and can easily be fixed by resetting the NVRAM/PRAM of the machine. Behind the following link, we will provide you with detailed instructions on How to Reset the NVRAM or PRAM on Mac which you should follow in order to try to fix the problems with your Wi-Fi connection.
Method 6: Reset the SMC of your Mac
SMC stands for System Management Controller, and it is responsible for controlling and managing a variety of system functions, features, and settings, including such related to your Mac’s battery, charging, power, sensors and indicators, and more. A problem with the SMC can sometimes be the cause of issues with your wireless connection so resetting it may be what’s needed to get your Mac’s Wi-Fi back to normal. Select the following link, and it will bring you to our How to Reset SMC on Mac guide, where you will find instructions that will help you with this task.
Method 7: Set up a new Wi-Fi configuration for macOS Big Sur
If the update to macOS Big Sur has caused changes that may be interfering with your Mac’s stable connection to wireless networks, it could help if you delete the existing Wi-Fi configuration files to create new such files that will hopefully not cause connection problems.
- The first thing you must do here is select the Wi-Fi icon from the right side of the menu bar at the top and then click on Turn Wi-Fi Off to temporarily disable your Mac’s Wi-Fi connection.
- Next, click on Finder from the menu bar, select to an easily-accessible location (such as the Desktop), then click on the File menu, and then on New Folder to create a new folder. Enter whatever name you want for that folder, just make sure it is one you will remember, and press Enter/Return to finalize the folder creation.
- Next, click on Go from the top of your screen, copy-paste the following folder location in the small search box that opens, and hit Enter/Return to go to that folder.
- From the folder that opens (SystemConfiguration), select the following files and drag them to the folder you created in Step 2:
- NetworkInterfaces.plist
- Com.apple.wifi.message-tracer.plist
- Com.apple.airport.preferences.plist
- Preferences.plist
- Finally, restart the computer, select the Wi-Fi menu again and turn back on the Wi-Fi connection. Go to Safari and try browsing through some sites to test if the problem with your wireless connection has been resolved. If the issue persists, proceed to the final troubleshooting method from this guide.
Method 8: Set up a new custom network location
This is the most complex and time-consuming method of the ones suggested in this guide which is why we have saved it for last. With this method, your task is to manually create a custom network location with specific DNS and MTU settings that should hopefully allow your Mac to establish a stable wireless connection.
- The first thing you’d need to do here is select the Apple menu from the menu bar at the top and then go to System Preferences > Network.
- Next, from the left panel, select the Wi-Fi icon/item and then click on the Location setting (it should be set to Automatic) and select Edit Locations.
- In the small window that opens on your screen, select the Plus (+) button, type a name for the new network location that you are going to remember (for example, Big Sur Custom Network Location), and click on Done to create the location.
- From the Network Preferences window, select Advanced and make sure that you are at the TCP/IP tab, where you must select the Renew DHCP Lease button.
- Next, go to the DNS tab, select the Plus (+) icon under the DNS servers list, and create a DNS server with IP address 8.8.8.8. Then select the (+) again and create another server with IP 8.8.4.4.
- For the next step, go to the Hardware tab of the Advanced Network Settings, select the MTU setting, and change it to Custom. This will allow you to manually type in a value for MTU so do that by typing 1491 in the value box.
- Click OK on all currently open windows and provide confirmation for the changes that you have made whenever asked to do so.
- Lastly, restart the Mac computer and when it starts again, select the Wi-Fi menu from the Menu bar and click on the Turn Wi-Fi On option to restore your connection to the Internet.
Final Notes
We hope that at least one of the methods suggested in this guide has allowed you to resolve the Big Sur Wi-Fi problem(s) that you have been experiencing lately. Note that it is possible that an upcoming Big Sur update may help fix any Wi-Fi issues that you may have been unable to resolve with the instructions from our guide, so you may have to wait for a couple of days/weeks for a fix to be released by Apple. Additionally, if the problem is being way too unpleasant, and you need to do everything in your power to deal with it, it may be a good idea to contact your Internet service provider and ask them for further assistance.
Note that it is not uncommon for Internet providers to experience occasional network breakdowns causing hundreds if not thousands of users to be temporarily left without good or any Internet connection. Therefore, a quick call to your Internet provider could clarify the situation for you and help you pinpoint the cause of the problem. Last but not least, you should check the state of your router and/or modem as well as the state of the cables going in and out of them. Physical damage to any of those objects could also result in problems with your Wi-Fi connection.
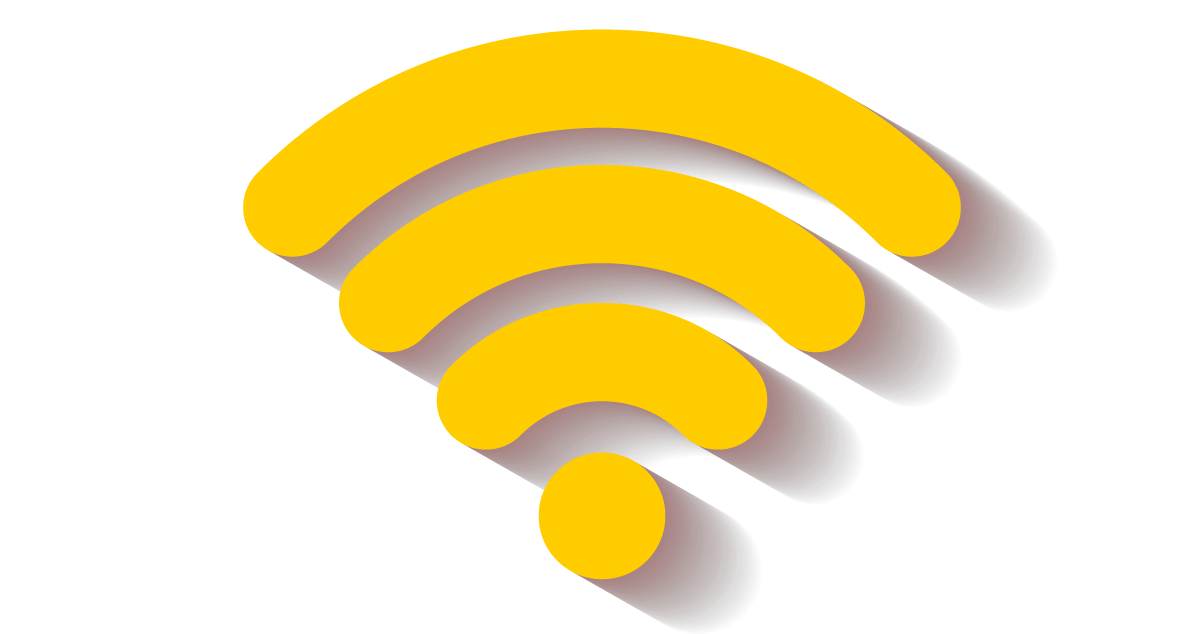
I tried everything. To no avail.
My laptop is a 2014 or older MacBook Pro.
Is it possible that Big Sur and my wireless card aren’t compatible?