How to extend the Apple Watch battery life
To extend the Apple Watch battery life, you can disable the Always-on Display feature, lower the brightness, and use theater mode. You can also extend the Apple Watch battery life by removing unnecessary clock face complications, deleting unneeded apps, and disabling certain notifications.
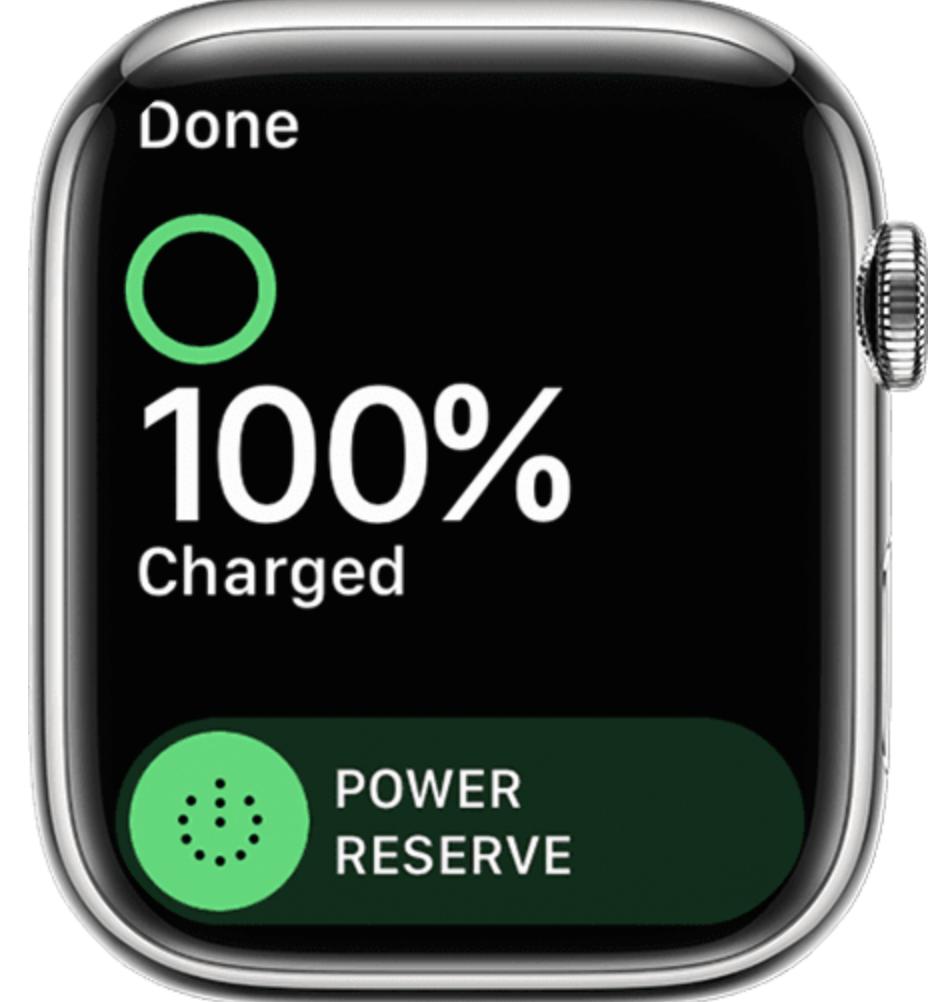
Although Apple Watch is one of the most popular types of smartwatches, it has always had the persistent issue of offering mediocre battery life. Even the latest Apple Watch – Apple Watch Series 7 still only provides 18 hours of battery life with a single charge. While 18 hours isn’t terrible, it’s still not particularly great, so many users wish they could get more out of their Apple Watches. As it turns out, with some tweaking of the device’s settings and with removing unnecessary features, you may actually be able to notably extend the battery life of your Apple Watch, regardless of whether it is an earlier Series 2 or 3 model or if it’s the latest Series 7 Apple Watch. Of course, do not expect any wonders, but definitely consider the following suggestions as they are very easy to implement and may indeed give you a couple of extra hours of battery life on your Apple Watch.
Display settings
Disable the Always-on Display feature
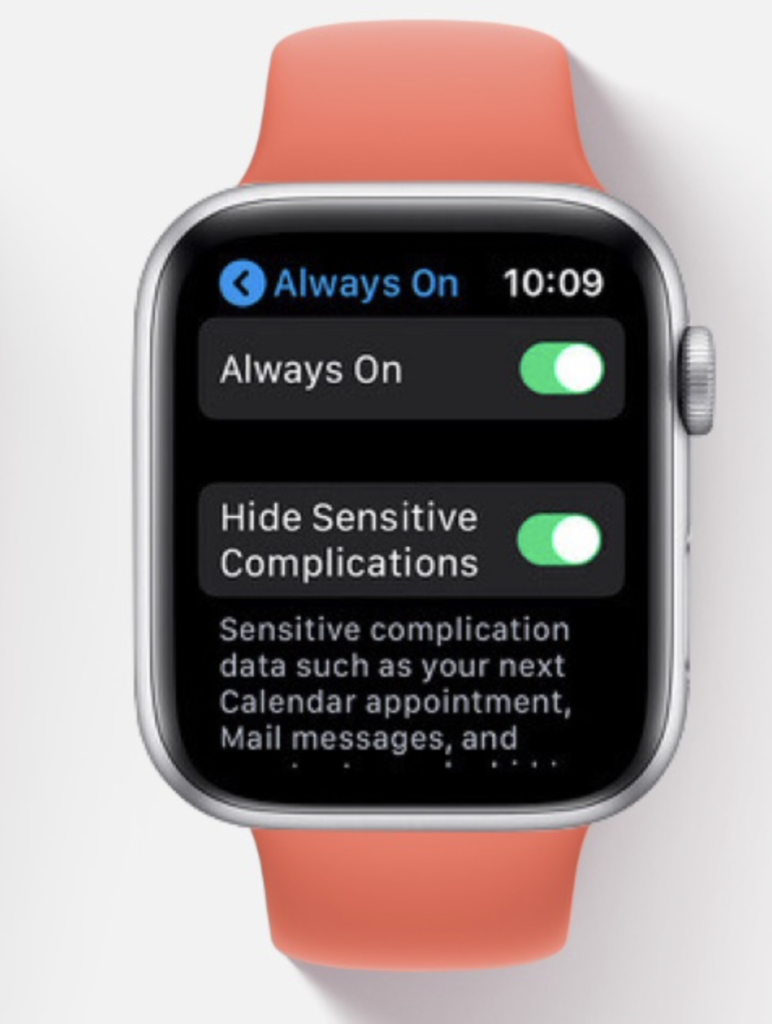
Apple Watch Series 5 and later offer the Always-on Display feature that, when enabled, keeps certain elements on the clock face lit at all times. The idea of this feature is that you won’t need to perform the wrist-raising gesture every time you want to see, for instance, what time it is. This comes in handy when performing activities, such as specific types of workouts, that don’t let you raise your wrist to wake the clock face. However, expectedly, this feature causes a faster battery drain as opposed to when it’s turned off. Therefore, if you don’t find the Always-on Display particularly useful in your case, consider disabling it, and you will likely be able to get slightly better battery life. Coupled with the other suggestions we’ve prepared for you, the increase in battery life duration would start to add up.
To turn off the Always-on Display feature, open the Watch app on your iPhone, select the Watch tab, go to Display & Brightness, and disable the Always On option.
Disable Wake Screen on Wrist Raise or enable Theater Mode
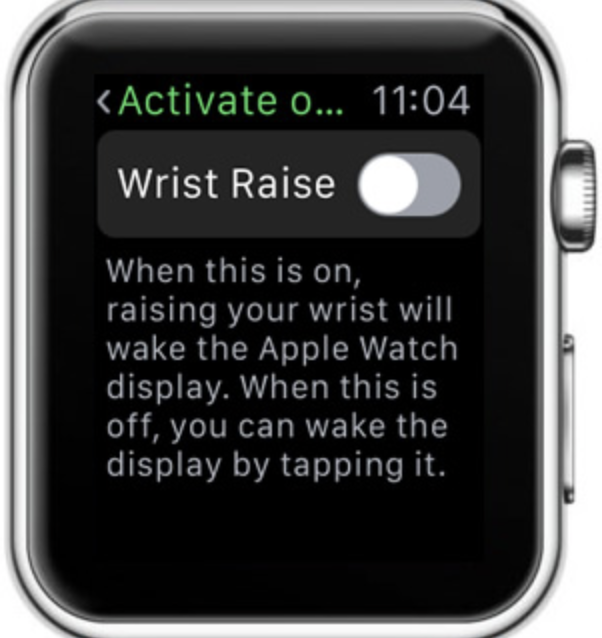
The default setting of your Apple Watch is to wake its display at the raise wrist gesture so that you can see everything on its clock face. However, it’s not uncommon for the display to light up even when you make movements with your arm that weren’t intended to actually wake the display. For instance, this could happen while you are turning in your bed during sleep or when picking something up from a top shelf in the kitchen. That is why it may help save some battery life if you disable that feature. You can disable it by going to Settings on your Apple Watch, then opening General > Wake Screen and disabling the Wake Screen on Wrist Raise feature. While the feature is disabled, you’d need to either tap the device’s display or press the Digital Crown.
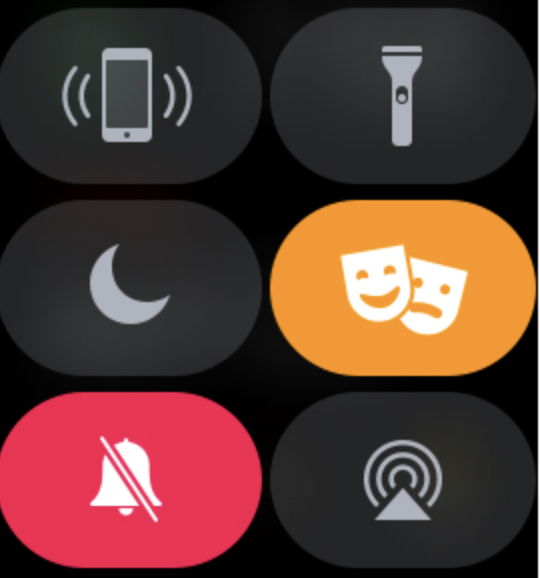
For most users, disabling the Wake Screen on Wrist Raise may defeat the whole purpose of having a watch on their wrist. Therefore, an alternative way of saving battery by preventing unintended waking of the screen is to enable Theater Mode while you are sleeping or doing other activities that may cause the device’s screen to wake without you wanting it to. You can enable Theater Mode by swiping up from the bottom of the clock face and then tapping the symbol with two masks. Note that, while in Theater Mode, notifications will be silenced, so be sure to check your device from time to time while the mode is enabled.
Change brightness settings and reduce pixel engagement
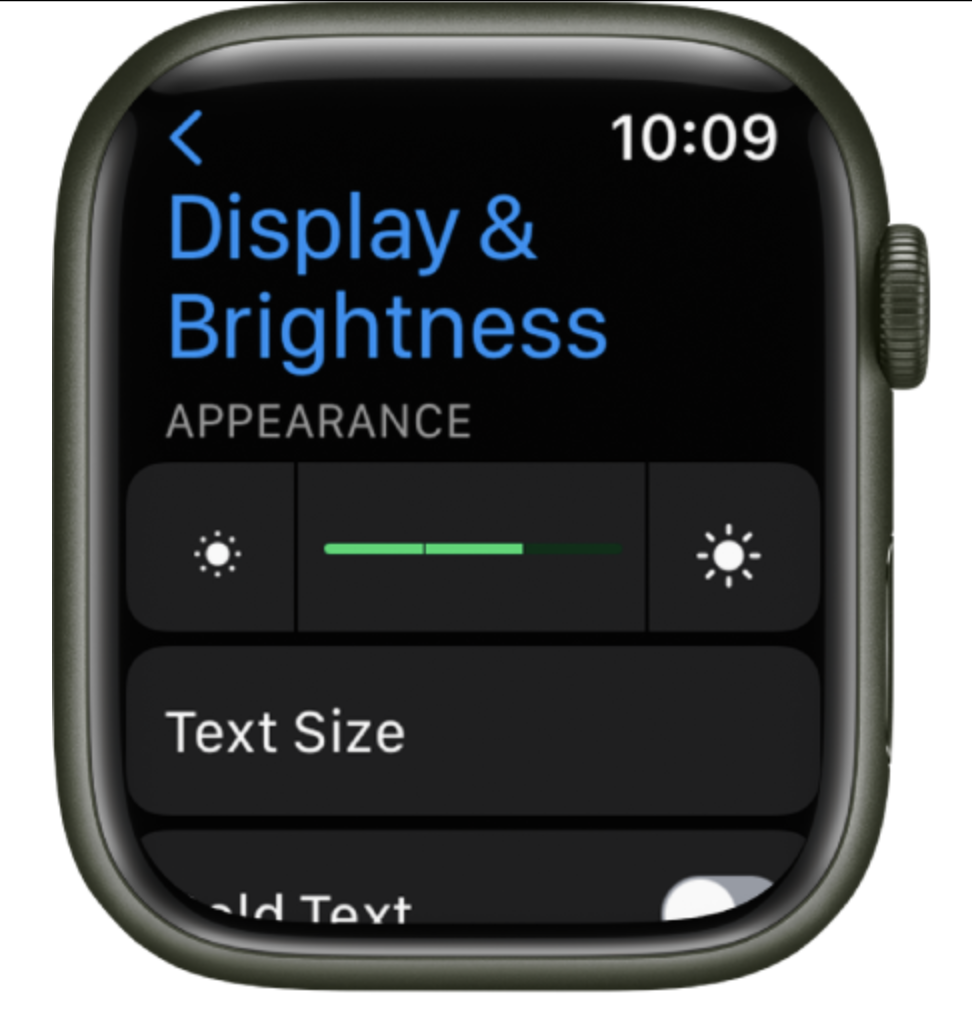
Many Apple Watch users have found that they don’t need their devices’ screens to be set at a high brightness setting. In fact, you could probably set the display brightness to its lowest level and still not have any issues with using your Apple Watch. Note that the display is one of the elements of your Apple Watch that consumes the largest amounts of battery life, so the lower its brightness, the less energy would be consumed by it. You can change the display brightness levels by going to Settings > Brightness & Text Size and altering the brightness level from there. You can also do the same from your iPhone’s Watch app.
Another thing worth noting is that the fewer colored pixels there are shown on the display, the lower the energy expenditure. This means that, if your clock face is only showing the current time, date, and weather, the majority of display pixels would remain black, meaning that they aren’t being used at the moment and, in turn, aren’t expending any energy. In other words, if you want to get as long battery life as possible, you should consider removing any unnecessary clock face complications and instead leave only the ones you truly need.
Apps
Installed apps and complications
In addition to causing the display to use more energy, enabled clock face complications further drain the device’s battery, often requiring frequent refreshing in order to keep the information they are showing you up to date. Obviously, if you need a specific complication, it getting refreshed would be exactly what you’d want. However, if that complication isn’t necessary for you, the high refresh rate would be yet another pointless waste of battery life. To disable unnecessary complications, hold your finger on the clock face until the customization mode shows up, and then disable the complications you don’t think you need.
Note that third-party apps also often tend to have high refresh rates. Refreshing could even happen in the background when the app isn’t being used, so it may be a good idea to uninstall any apps that aren’t needed on your Apple Watch. For instance, if you frequently check Twitter on your iPhone, there’s no real point in keeping Twitter on your Apple Watch as well.
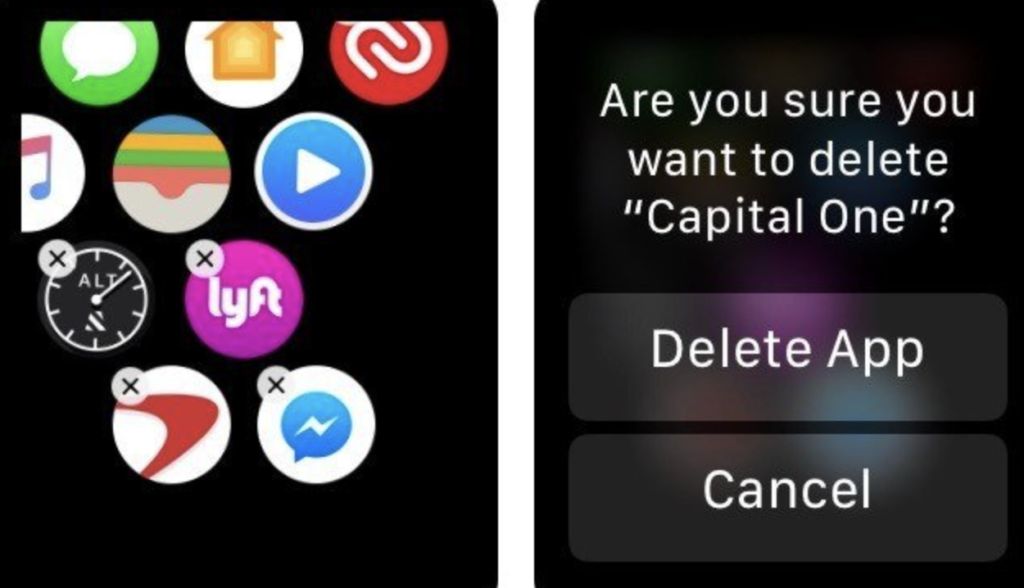
In this line of thinking, the same can be said about different clock faces that you have installed on your Apple Watch. Remove the ones you don’t need or use, and this could further help save battery power. In order to remove a clock face, open the Watch app on your iPhone, tap the Edit button next to the My Faces settings, and then tap the minus button next to the clock faces you want to be removed. One specific clock face that has been reported numerous times for expanding large amounts of battery power is the Siri clock face, so consider having it uninstalled unless you tend to use it.
Apple Watch components for iOS apps
A number of iOS apps come with Apple Watch elements that get automatically added to the Apple Watch you’ve paired with your iPhone once you install the main app on the phone. This often happens without the user even realizing it and, while it’s typically not a problem, as we already mentioned, high refresh rates of Apple Watch apps can cause the battery to drain faster. Assuming that you’ve already gone through the apps on your Apple Watch and deleted the unneeded ones, to prevent more such components from getting installed on the watch, go to the Watch app on your iPhone, open General and disable the Automatic App Install option.
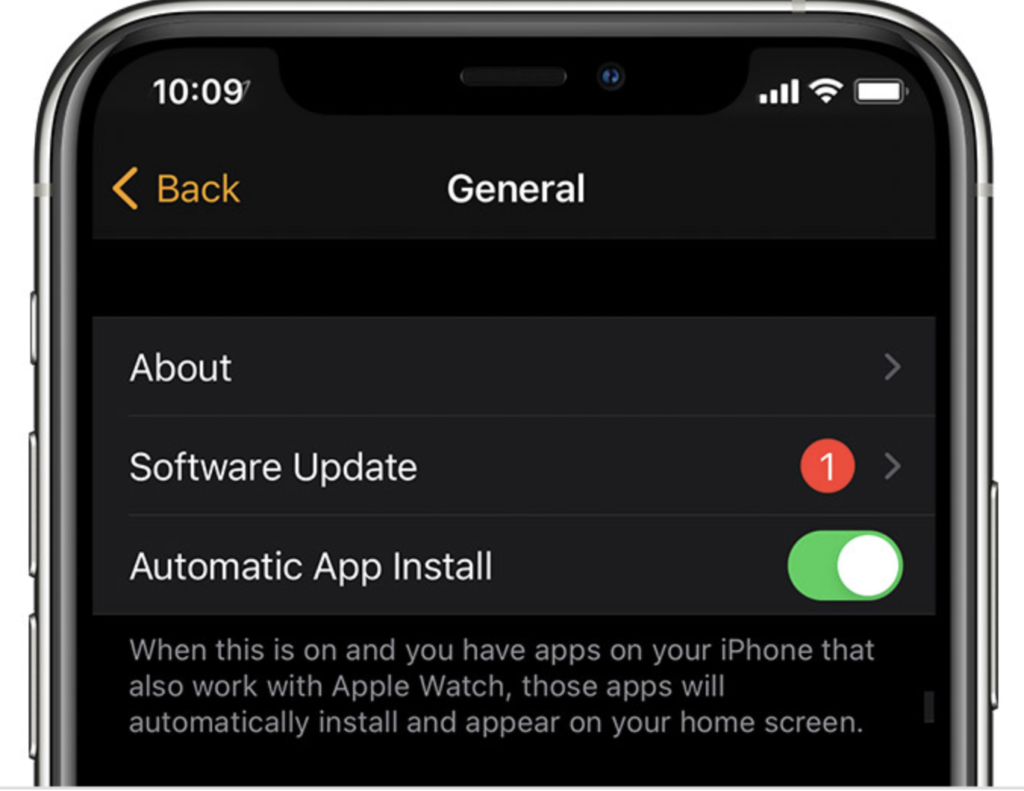
Another thing you can do is go to General > Background App Refresh and disable the automatic refresh for Apple Watch apps that you don’t need to be up-to-date all the time.
Notifications
Individual notifications don’t consume a lot of energy but over time, their overall impact on the battery life could start to add up, especially if you are getting a lot of notifications every day, for a lot of different apps. If you think that some of the notifications you are getting on your Apple Watch are unnecessary, it may be better if you disable them. To do that, go to the iOS Watch app, tap Notifications, and disable the notifications from apps you don’t consider essential, especially if you are getting notified from the same apps on your iPhone.
Note that you can disable all email notifications except notifications for email letters received from addresses you’ve added to your VIP list. To do that, go to the Mail app and disable all notifications except the VIP ones.
Additional battery life settings
Workout app settings
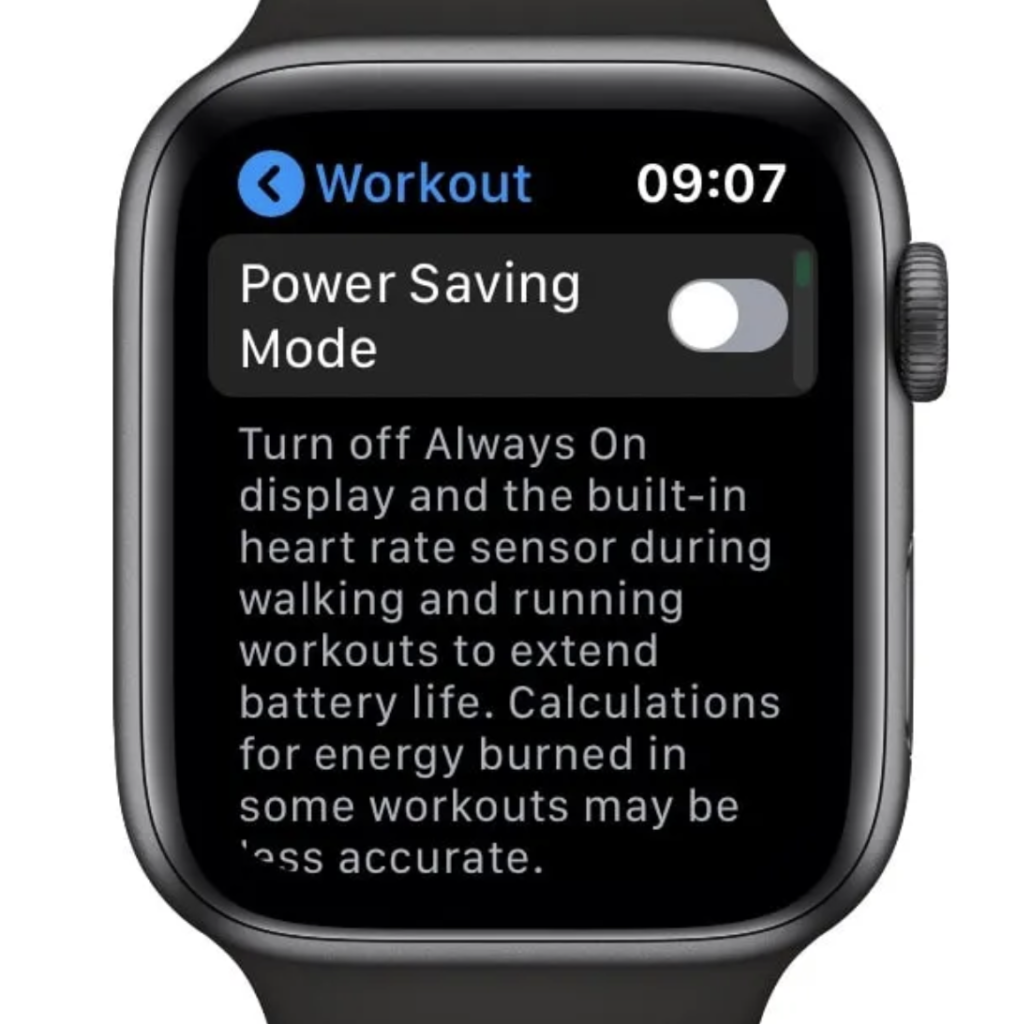
The Workout app on your Apple Watch is set by default to track your heart rate through its heart rate sensor, but you can disable that if you’d only like the app to keep track of distance and speed during running/walking sessions. To change those settings, go to My Watch > Workout and turn on the Power Saving Mode. You can do the same from your Apple Watch – go to Settings > General > Workout and enable the mode.
Hey Siri
When the feature is enabled, Siri would constantly use the device’s mic to listen for potential commands from you. If you don’t use the Hey Siri feature, consider disabling it by going to Settings > General > Siri on your Apple Watch and toggling it off.
Note that Siri can still be manually enabled at any time by long-pressing the watch’s Crown button.
Do Not Disturb and Silent Mode
The Do Not Disturb Mode will cause all notifications to your phone to be silenced and to give no haptic (vibration) alerts. This can potentially help with saving battery life but isn’t recommended for use during the day because you won’t know when a notification has arrived. It’s similar to the Theater Mode with the difference that the Wake Screen on Wrist Raise feature won’t be disabled.
Silent Mode only disables the audible notification alerts, but haptics would still function, so the device will vibrate whenever there’s a notification.
To turn either of those modes on, swipe up from the bottom of the clock face and tap on the icon of the mod you want to enable.
Haptics and Noise Monitoring
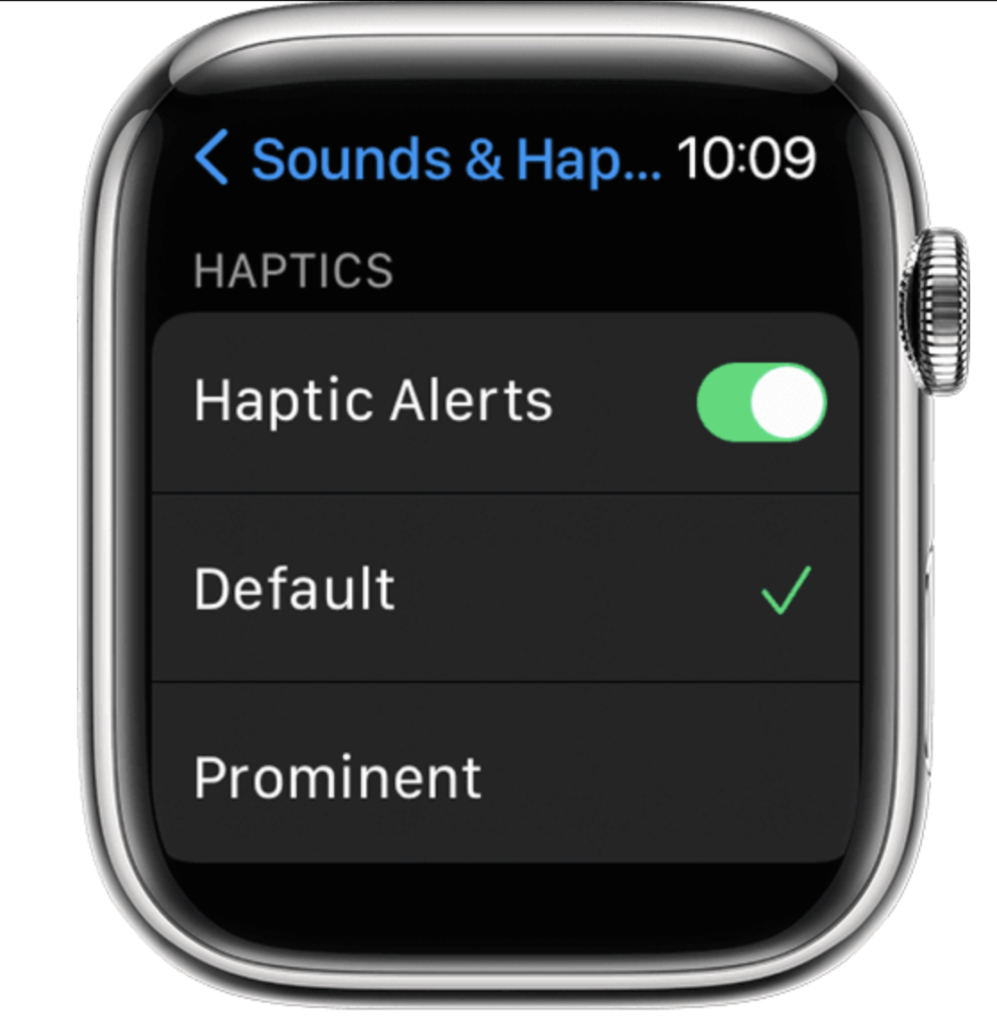
Haptics refers to the subtle vibration of the device when you interact with its touch screen. Lowering the haptics setting or outright disabling the feature should help improve battery life. Most users consider the lowest haptics to provide all the feedback necessary. To change haptics settings, go to Settings > Sounds & Haptics and make the needed changes.
With the release of watchOS 6, a new Noise monitoring feature was introduced to Apple Watches. While enabled, the feature constantly monitors one’s surrounding using the device’s mic in order to detect potentially harmful decibel levels and notify the user. Though the feature isn’t a huge drain on the device’s battery, if you don’t consider it necessary, you can disable it to slightly reduce battery consumption. Go to the Watch app on your iPhone, tap Noise, and toggle off the Environmental Sound Measurements switch to disable the feature.
Walkie-Talkie
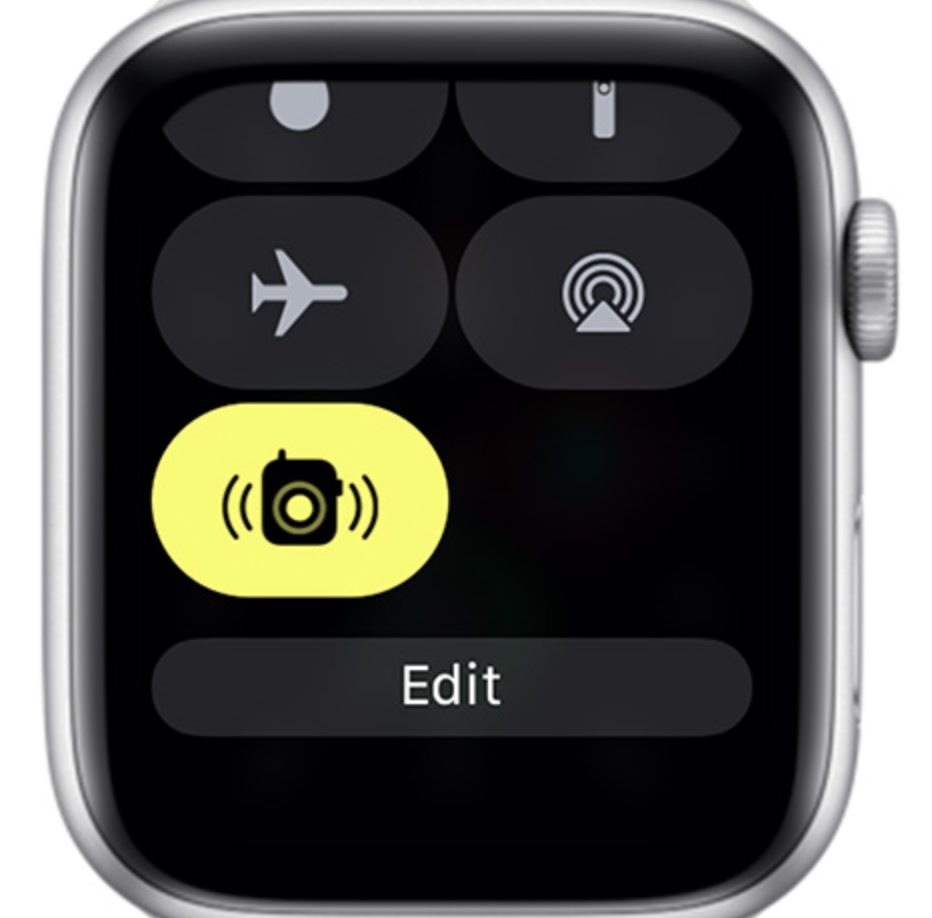
The Walkie-Talkie feature was introduced with watchOS 5, and it lets users send quick voice messages to their contacts by speaking to the Apple Watch. Disabling the feature can help with battery life, so consider turning it off by swiping up on the clock face and then tapping the Walkie-Talkie icon to disable it (if it’s currently enabled).
Troubleshooting battery issues
If your Apple Watch battery seems to be draining too quickly, and you’ve already tried the suggestions we’ve explained above, then the issue may be related to a bug or outdated software. Here’s what you can do to try to troubleshoot such problems.
Bluetooth
It’s recommended to keep the Bluetooth on your iPhone enabled, as this could help with the battery life of your Apple Watch.
Perform a Hard Reset
A bug in your Apple Watch could be causing unusually fast battery drainage, and a hard reset of the device may help resolve this. To hard reset your Apple Watch, press and hold both side buttons of the device for approximately 10 seconds – in that time, the display should go black and then light up again, meaning that the device has been reset.
Unpairing from your iPhone
You should also try unpairing the two devices (the Apple Watch and your iPhone) – go to the Watch app on the iPhone, open the My Watch app, tap on the name of your Apple Watch, then tap next to it, and select Unpair Watch. After the devices are unpaired, pair them and set up your Apple Watch again.
Software update
If the software of your Apple Watch is out of date, unresolved software issues causing battery drainage may be the root of the problem for your device. To check if your Apple Watch has the latest watchOS version installed (8.5.1 at the moment of writing), go to the Watch app on your iPhone, open My Watch > Software Update and install any pending updates that may be shown there. Note that the Apple Watch needs to have 50% or more battery left, or be placed on a charger for the installation to be performed.
Factory Reset
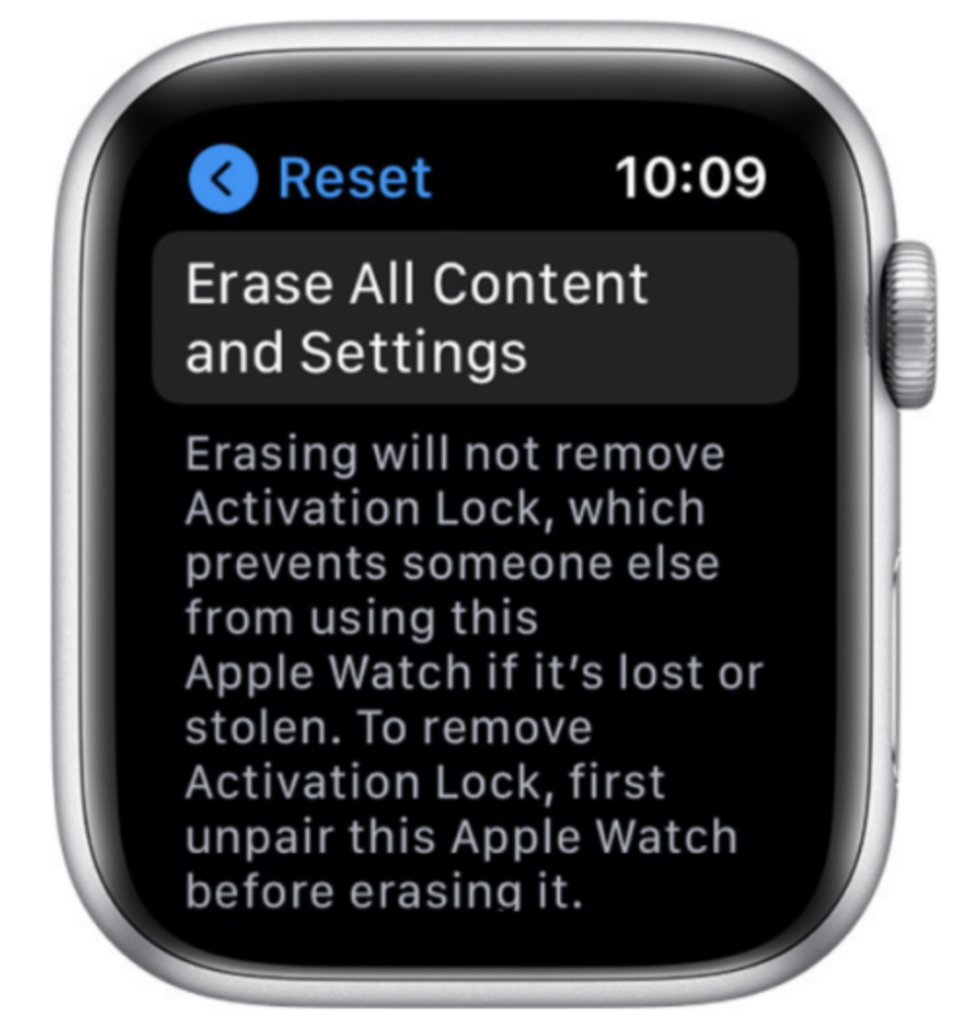
If nothing else has worked, your last resort fix method is to perform a Factory Reset, which will erase everything on your watch (data, media, personalized settings, messages, etc.) and will return the device to its out-of-the-box state. To perform a Factory Reset, go to Settings > General > Reset.
Contact Apple Support
If, no matter what you’ve tried, nothing has worked thus far and your device’s battery is still draining too fast, consider contacting Apple. Do not take the device to any third-party specialist who isn’t licensed to work with Apple products. Also, if you’ve had the device for some time now, consider the possibility that its battery may simply be worn out at this point, which is one possible explanation for it getting drained more quickly than before.
Leave a Reply