I’ve been following Doom: The Dark Ages since the reveal trailer dropped, and I couldn’t wait to get my hands on it. The only problem? I’m on a Mac. And right now, there’s no native support for the game. But I didn’t stop there – I tested some workarounds.
Can You Play Doom: The Dark Ages on Mac?
Today I want to talk about Doom: The Dark Ages and whether or not you can play it on a Mac. Short answer? Not natively. But don’t worry – there are other ways to make it work. I’ve tested the best options out there, and I’m here to walk you through them.
Can You Play Doom: The Dark Ages on Mac?
So, here’s the deal – Doom: The Dark Ages isn’t available natively on macOS. No surprise there. Most high-end games tend to skip the Mac platform entirely. But that doesn’t mean you’re out of luck. You’ve actually got a few solid alternatives, and I’ve tested the main three: Boosteroid, GeForce NOW (GFN), and Xbox Cloud Gaming (xCloud).
- Boosteroid was surprisingly smooth. It’s cloud-based, requires almost no setup, and the pricing is seriously competitive – especially if you’re aiming for 4K/120 FPS gameplay. I didn’t run into server issues, and the fact that it supports keyboard and mouse right out of the gate was a big plus.
- GeForce NOW is pretty similar. Setup is just as fast, and it’s got the biggest server network of the three, so latency is rarely an issue. It does demand a slightly better internet connection, and the pricing’s a bit higher – but you’re getting premium performance and full 4K/120 FPS if your setup can handle it.
- xCloud, on the other hand, trades performance for convenience. You’ll need a Game Pass Ultimate subscription, which also gives you access to a ton of other games. But no 4K/120, and no keyboard/mouse support – it’s strictly controller-only.
I’m still testing new methods. Stay tuned.
Click here for a more detailed breakdown of all the methods.
| Boosteroid, XCloud, and GFN | |
| Requirements | ≥ 15 Mbps Internet speed (Boosteroid, XCloud)
≥ 25 Mbps Internet speed (GFN) |
| Must Own Game | Yes |
| Supported game stores | Steam, Xbox Game Pass |
| Setup Difficulty | 1/5 – 🍼 Child’s Play |
| Time to Set Up | ~ 10 min |
| Performance | 4/5 – near native experience |
| Stability | 4/5 – only minor hiccups |
Now let’s move on to how to use those methods.

How to Play Doom: The Dark Ages on Mac With Boosteroid
-
1.1Click the Boosteroid button above. Create an account or sign up with Google.
-
1.2Go to your profile page(top-right), click Subscribe, select a preferred plan, and start your subscription.
-
1.3Search for Doom: The Dark Ages, choose your preferred version of the game (Steam, Epic, etc.) and click Play (or Install and Play).
-
1.4Click OK, Let’s go, and wait for the game to load.
-
1.5Log into your game store account. Doom: The Dark Ages will launch directly in your browser.
How to Play on Mac
Alright, so if you’re on a Mac and still determined to play Doom: The Dark Ages, here’s where things get practical. I’ve tested the main cloud gaming options myself, and I’ll walk you through how to get each one up and running. It’s not complicated, but there are a few things you’ll want to know ahead of time – like what kind of account you need, what to expect performance-wise, and which setup works best for your Mac. Let’s get into it.
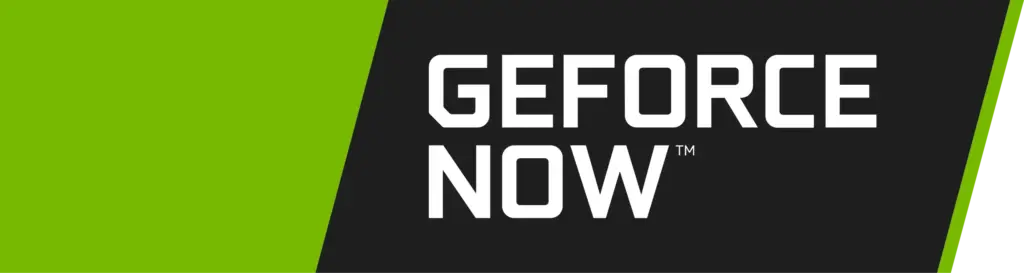
How to Play Doom: The Dark Ages on Mac With GFN
-
1.1Click the GeForce Now link → Join Now → sign up for your preferred plan.
-
1.2Go to the Downloads page. Download GeForce Now for macOS.
-
1.3Double-click the installer. Drag the app to your Applications folder.
-
1.4Launch GFN and log in.
-
1.5Click the menu in the top left → Settings → connect your respective game store account.
-
1.6Click the menu again → Games → search for Doom: The Dark Ages, and click Play.
-
1.7Wait for the connection test. If you get a weak connection warning, you can ignore it by clicking Continue and still play the game.
-
1.8Wait for the game to load and start playing.

How to Play Doom: The Dark Ages on Mac With Xbox Cloud Gaming
-
1.1Download Microsoft Edge (the best browser for XCloud).
-
1.2Open Edge, click the provided XCloud link, sign up, and subscribe to the Game Pass Ultimate plan.
-
1.3If you have a game controller, connect it to your Mac.
-
1.4If you don’t have a controller, install this Edge extension, pin it to your Toolbar, and turn it on before starting the game.
-
1.5Search for Doom: The Dark Ages in the XCloud site and click Play.
-
1.6If you are using the Mouse and keyboard extension, click the center of your screen when the game starts to enable it.
-
1.7When the game loads, you can start playing.
Doom: The Dark Ages on Mac – Conclusion
So yeah, playing Doom: The Dark Ages on a Mac isn’t as simple as clicking install – but it’s totally doable. With cloud services like GeForce NOW and xCloud, I’ve been able to dive into the game without switching systems or waiting on native support.
Each option has its pros and quirks, but if you’re like me and just want to jump in and start playing, they get the job done. I’ll keep testing new methods as they come up, but for now, this is the best way to get Doom running on your Mac.