Monster Hunter Wilds isn’t officially available on Mac, but that didn’t stop me from trying to find a way to play it anyway. I went through multiple workarounds, tested them myself, and documented every step. If you’re trying to get it running too, here’s everything I found – no fluff, just real experience.
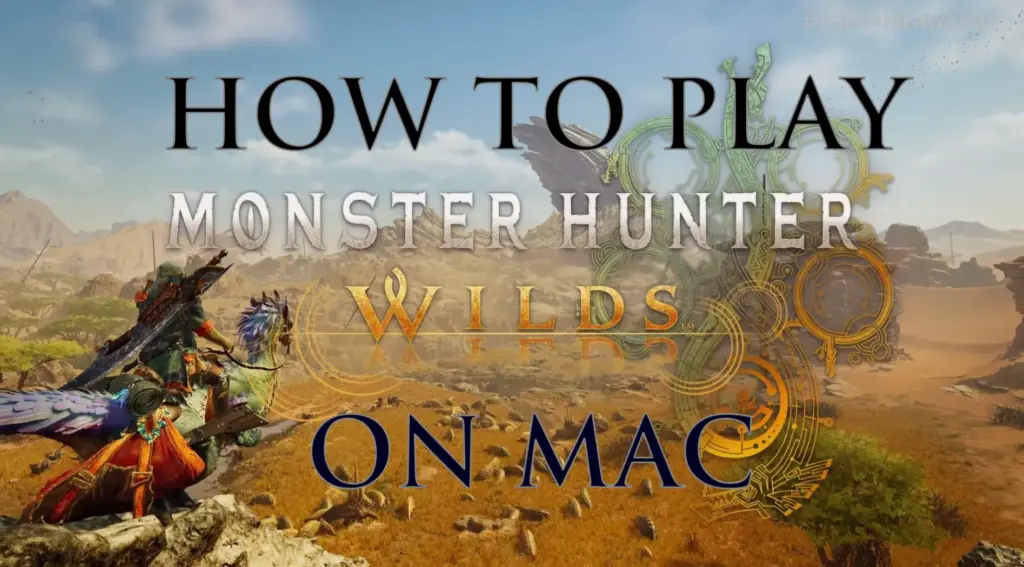
Can You Play Monster Hunter Wilds on Mac?
There’s no native Mac version of Monster Hunter Wilds, but you do have a few alternative routes. I tested Boosteroid and GeForce Now, both of which work. I also tried CrossOver and Whisky – neither runs the game right now due to crashes. As for Bootcamp, I couldn’t test it, and honestly, it’s barely a viable option unless you’re on a rare, high-end Intel Mac (and even then, it’s a longshot).
TL;DR for each method:
- Cloud Gaming (Boosteroid / GeForce Now): Best for most users, especially on Apple Silicon or Intel Macs. Requires stable internet and game ownership but delivers the smoothest experience.
- CrossOver / Whisky: Not working at all right now. Avoid these methods until further compatibility updates arrive.
- BootCamp (Intel Macs only): Theoretically possible on rare, high-end Intel Macs with discrete GPUs. Not recommended due to poor performance and major setup hassle.
Click here for a more detailed breakdown of all the methods.
| Boosteroid and GFN | BootCamp | |
| Requirements | ≥ 15 Mbps Internet speed (Boosteroid) ≥ 25 Mbps Internet speed (GFN) | 2019 Mac Pro or a maxed-out Intel iMac |
| Must Own Game | Yes | Yes |
| Supported game stores | Steam | Steam |
| Ease of Use | 1/5 – 🍼 Child’s Play | 3/5 – 🎯 Some Focus Required |
| Time to Set Up | ~ 10 min | ~ 1-2 hours |
| Performance | 4/5 – near native expereince | 1/5 – only a minuscule percentage of Intel Macs can run it |
| Stability | 4/5 – only minor hiccups | 5/5 – very stable with powerful enough Macs |
Now let’s move on to how to use those methods.
How to Play Monster Hunter Wilds on Mac
If you’re set on playing Monster Hunter Wilds on your Mac, here’s exactly how I got each method up and running – or tried to. I’ll walk you through the process step by step, covering what worked, what didn’t, and what’s worth your time. Some of these were surprisingly smooth, others were a mess. Either way, I’ve laid it all out as clearly as possible so you don’t have to waste hours digging through forums or testing broken setups.

1. How to Play Monster Hunter Wilds on Mac With Boosteroid
- 1.1Click the Boosteroid button above. Create an account or sign up with Google.
- 1.2Go to your profile page(top-right), click Subscribe, select a preferred plan, and start your subscription.
- 1.3Search for “Monster Hunter Wilds”, choose your preferred version of the game (Steam, Epic, etc.) and click Play (or Install and Play).
- 1.4Click OK, Let’s go, and wait for the game to load.
- 1.5Log into your game store account. Monster Hunter Wilds will launch directly in your browser.

2. How to Play Monster Hunter Wilds on Mac With GFN
- 2.1Click the GeForce Now link → Join Now → sign up for your preferred plan.
- 2.2Go to the Downloads page. Download GeForce Now for macOS.
- 2.3Double-click the installer. Drag the app to your Applications folder.
- 2.4Launch GFN and log in.
- 2.5Click the menu in the top left → Settings → connect your respective game store account.
- 2.6Click the menu again → Games → search for Monster Hunter Wilds, and click Play.
- 2.7Wait for the connection test. If you get a weak connection warning, you can ignore it by clicking Continue and still play the game.
- 2.8Wait for the game to load and start playing.
FAILED METHODS (that might work in the future)

3. How to Play Monster Hunter Wilds on Mac With CrossOver
- 3.1Click the CrossOver button, download the app (the free 14-day trial or the paid version), and install it.
- 3.2Open CrossOver → Bottle (top-left) → New Bottle → Create (Windows 10, 64-bit compatibility).
- 3.3Right-click the new bottle → Install Software → search for Steam and install it.
- 3.4Open Steam, log in, search for Monster Hunter Wilds in your library, and install it.
- 3.5After it installs, exit Steam, enable E-Sync, and D3DMetal, and Reboot the bottle.
- 3.6Start Steam again and launch Monster Hunter Wilds from your library.

4. How to Download Monster Hunter Wilds on Mac With Whisky
- 4.1Click the Whisky button above and download the latest version.
- 4.2Double-click the downloaded .zip file and drag and drop the extracted Whisky to your Applications folder.
- 4.3Start Whisky. Click Open when asked to confirm the action. Click Next to install.
- 4.4Select Create a Bottle and create one with Windows 10 compatibility.
- 4.5Open this Steam page and click the Windows logo (under Install Steam) to download the Windows version.
- 4.6In Whisky, click Open C: drive. Drag and drop the SteamSetup.exe file into C:.
- 4.7Click Run in Whisky, find SteamSetup.exe, open it, and follow the prompts.
- 4.8When Steam installs, log in and click Allow when asked if you want the application to accept incoming connections.
- 4.9In Steam, find Monster Hunter Wilds, click Install, and launch the game when its ready.

5. How to Run Monster Hunter Wilds on Mac With Bootcamp
- 5.1Head to Microsoft’s official site and download the latest Windows 10 ISO file.
- 5.2Next, open Boot Camp Assistant (found in Applications > Utilities), click Continue → Choose, pick your downloaded Windows ISO file, then click Open.
- 5.3Adjust the slider to give your Windows partition at least 50 GB storage, then click Install → Next.
- 5.4The installation begins. Follow the prompts, skip the product key prompt by selecting “I don’t have a product key”, then finish setting up Windows as guided.
- 5.5Once Windows is installed and set up, download Steam, install it, and use it to download Monster Hunter Wilds. Once that’s done, you are ready to play.

Monster Hunter Wilds on Mac – Performance
If you’re trying to figure out which method actually delivers a playable experience, this section is where it gets real. I tested Monster Hunter Wilds on my Mac using every method I could, and the results were all over the place – some decent, some rough, some just flat-out broken. Here’s how each option actually performed in real-world use, so if you’re deciding where to start, this should save you time, headaches, and a whole lot of trial and error.
Streaming Monster Hunter Wilds on MacBook With Boosteroid and GFN
I tried both Boosteroid and GeForce Now to play Monster Hunter Wilds on my Mac, and honestly, they were the most straightforward ways to get into the game.
With Boosteroid, setup was fast – once I logged into my Steam account, I was in. I used an Xbox controller over Ethernet, and the performance was smooth with minimal input lag. Just make sure your connection is stable and that you’re on IPv4, because I ran into some odd behavior on IPv6.
GeForce Now also worked well. I tested it on both 1080p and 720p, and it handled the game great, especially with a 25 Mbps connection or higher. I used the same controller setup and didn’t have to install anything extra. Both platforms let me jump in quickly without any major tech headaches.
If you’re okay with owning the game already and have decent internet, either one is a solid choice.

Attempting to Run Monster Hunter Wilds on Mac With CrossOver and Whisky (Failed)
I threw a lot of time at trying to get Monster Hunter Wilds running through CrossOver and Whisky, and I’ll be honest – it went nowhere. With CrossOver (even the latest version), the game just crashes instantly. I never even got a window to pop up – just a Wine error message before everything shut down.
Whisky wasn’t any better. I tried different builds, patches, settings, you name it. Nothing worked. No launch, no splash screen, nothing – just silence or a crash. I saw other users trying tricks like DXVK, D3DMetal, or using CXPatcher, and even people running M3 Max machines with 64 GB RAM were hitting the same wall.
So it’s not just a low-end hardware issue – it’s a flat-out incompatibility. From what I’ve gathered, it looks like the game depends on DirectX 12 features that aren’t supported properly under these Wine-based environments on macOS.
Maybe future updates will change that. I really hope so, because it’s clear the community wants this to work. But right now? It’s just not there. If you’re reading this hoping for a quick fix using CrossOver or Whisky – don’t bother. I tried. Many people tried. It’s not playable through these methods, at least not at the time of writing.

Download Monster Hunter Wilds on Mac With BootCamp – Is it Even Worth It?
Monster Hunter Wilds isn’t natively supported on Intel-based Macs, and unfortunately, that’s not likely to change. If you’re still on an Intel Mac and hoping to play this game, your only truly viable option is cloud gaming. Services like Boosteroid and GeForce Now are your best bet – they bypass the hardware limitations entirely and let you play through the cloud with far fewer headaches.
Now, technically speaking, you could try running the Windows version of the game through BootCamp – but only on very specific, high-end Intel Macs. We’re talking about the 2019 Mac Pro or the maxed-out Intel iMacs and MacBook Pros with discrete AMD Radeon GPUs, fast SSDs, and 32 GB of RAM or more. Even then, you’re pushing it. The game’s minimum requirements call for a GTX 1660 or RX 5500 XT and a fairly recent CPU. Most Intel Macs, even the better ones, don’t quite match that GPU power, and BootCamp doesn’t magically fix that.
In theory, you might get the game to run at very low settings, upscaled from 720p, targeting 30 FPS – if you’re lucky. But the chances of it being smooth or enjoyable? Pretty slim. Realistically, it’s just not worth the time or effort. Stick with cloud gaming.
Monster Hunter Wilds on Mac – Conclusion
So yeah, if you’re on a Mac and hoping to play Monster Hunter Wilds, you’ve got some solid options – but only if you’re flexible. Cloud gaming is really the only reliable route right now, and honestly, it works better than I expected. I wouldn’t waste time messing with CrossOver or Whisky just yet – they’re dead ends at the moment. BootCamp’s more of a curiosity than a real solution unless you’ve got a rare Intel setup. Hopefully, one day we’ll see native support. Until then, this is what we’ve got – and thankfully, it’s still enough to dive in and enjoy the hunt.