Recently, a big number of Mac users have reported a strange issue related to the accountsd daemon that causes high CPU use that can sometimes exceed 100% on macOS Catalina. Naturally, this causes the affected machine to become extremely sluggish, to the point where typing becomes difficult as it takes time before the individual key inputs are registered and displayed on the screen.
Reportedly, this issue starts to appear after a Mac computer gets updated to the macOS Catalina 10.15.7 version of the operating system. Some users who have recently installed the Security Update 2020-005 for macOS Mojave also report the same problem with excessive CPU usage.


The supposed reason for the accountsd problem is that the task is constantly trying to sync the computer with iCloud but does it incorrectly causing it to keep repeating the process again and again, which leads to the high use of the CPU.
Table of Contents
Accountsd Explained
accountsd (Accounts Daemon) is the technology behind auto sign-in. Passwords are initially stored in your keychain (stored credential and passwords database) which then get transferred to the application that is requesting it. Such requests can only be made with special permission since the information is very sensitive. It will likely require you to fill in your master password once per session.
Macs Affected with Accountsd High CPU
It seems that not all Mac models are affected by this problem. So far, the machines that seem to experience high CPU usage from accountsd issue after either of the aforementioned updates are the following models:
- Macbook Pro 13″ 2014 – 2020
- Mac Mini 2018
- Mac Pro
- Macbook Pro 16″ 2015 – 2019
- Macbook Air 2011 – 2020
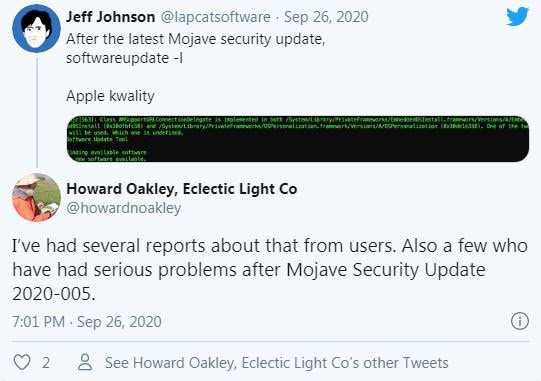
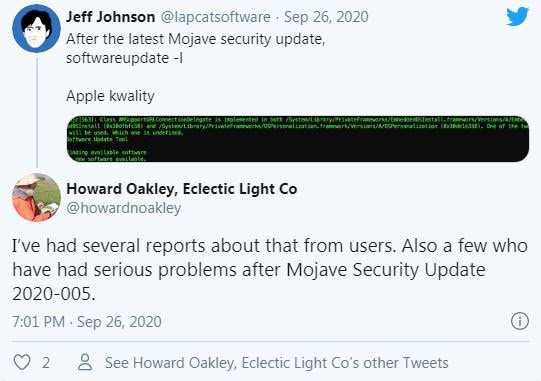
Solutions for accountsd high CPU [Catalina OS]
Currently, there isn’t a definitive fix for this problem but rather ways to ameliorate the excessive CPU consumption so that your Mac would be usable again until a more permanent solution becomes available. Below, we will go over the different methods that you can use to mitigate the situation:
1. Sign-out of Apple ID
Since the problem comes from accountsd being unable to sync your Mac with iCloud, signing out of your Apple ID should help stabilize CPU use. Here’s how to do that:
1. Open the Apple menu and go to System Preferences.
2. Next, click on Apple ID and then select the Overview option.
3. Click on the Sign Out button.
4. Finally, be sure to follow the instructions you’ll be given to copy and download the data stored on the iCloud.
5. Restart your Mac and test how it performs to see if the problem has been fixed. Note that signing in with your Apple ID again would likely trigger the accountsd problem once again.
2. Re-installing Catalina update
In some cases, installing the macOS Catalina 10.15.7 Combo Update may fix the problem so it’s worth giving it a try. You can download the update from this link from Apple’s official site.
3. Contacting Apple Customer Support
Of course, you can always try to contact Apple’s support team for further assistance. Here is a link to Apple’s customer support page where you can find the needed contact information.
4. Restarting SMC
SMC stands for System Management Controller and it is a chip in your Mac responsible for power management. It controls the machine’s power functions and resetting it may have a positive effect on your Mac’s performance in this situation. Here is how you can reset it:
1. First, before you try to reset SMC, you are advised to shut down your Mac, hold the power button for about 10 seconds, release it, and then turn the machine back on again. See if this does anything to mitigate the CPU usage and if it doesn’t, proceed with the SMC resetting.
2. To reset your Mac laptop’s SMC chip (instructions for Mac desktops down below), turn off the machine once again and press and hold the following buttons at the same time: Control (left), Option/Alt (left), Shift (right).
3. Keep holding the keys pressed for 7 seconds and then press the power button as well without releasing the other three keys.
4. Keep holding all four keys for 7 more seconds and then release them.
5. Wait for a couple of seconds and then turn on your Mac to see if the problem is gone.
6. If you are using a Mac desktop and need to reset the SMC chip, shut down the computer and unplug its cable from the power plug. Wait for 15 seconds and then plug the cable back in. Wait for 5 more seconds and then turn on the computer.
5. Renaming the sqlite file
Some users on Mac forums claim that renaming the sqlite file helps with the problem but we cannot confirm this so do this at your own discretion. Still, if you want to try this method, here’s what you need to do:
1. Locate the following file on your Mac: /Users/xxx/Library/Accounts/Accounts4.sqlite.
2. Change its name to /Users/XXX/Library/Accounts/Accounts4.sqlite.bak.
3. This will create a new file, which you will now have to rename back to /Users/xxx/Library/Accounts/Accounts4.sqlite.
4. Finally, restart your Mac and the problem should no longer occur.
Hopefully, one of the suggestions here will help you keep your Mac’s CPU from going through the roof. As we said, currently, there is no definitive and permanent fix for this problem but it is likely that Apple will soon address the issue and come up with a patch that will solve it. Until then, use the methods form this page that help in your case to keep your Mac running at regular CPU usage.
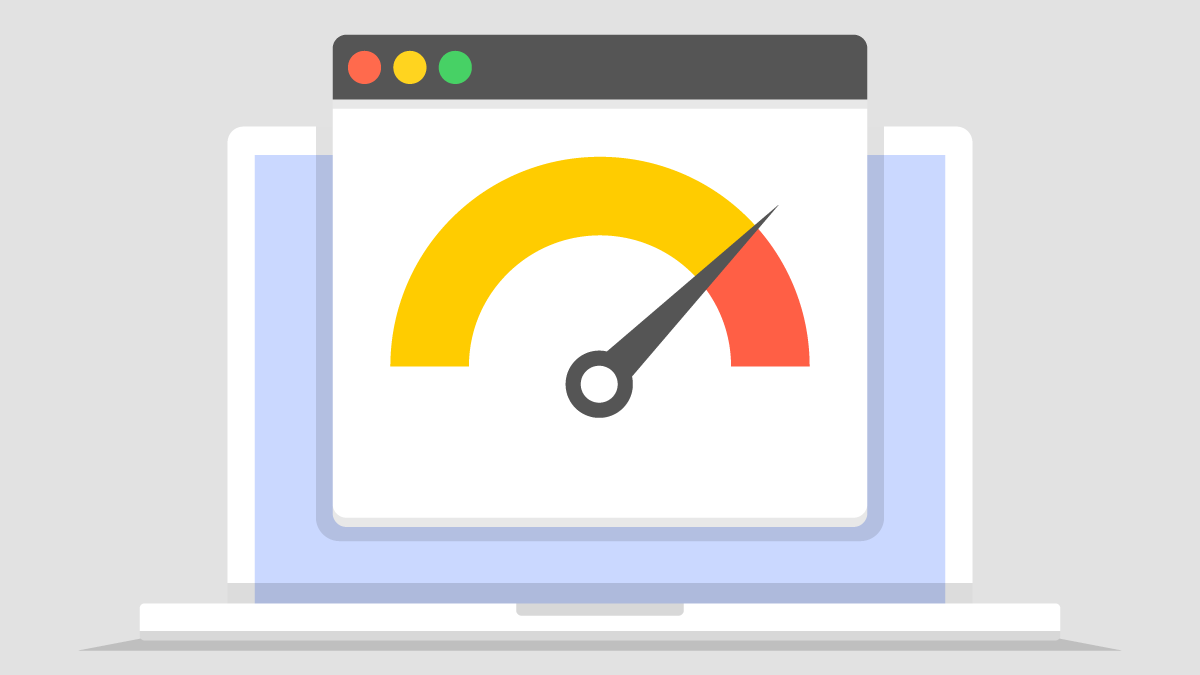
Thanks for your post!
My iMac retina 21.5″ late 2015 was also running havoc afer installing 10.15.7.
Installing the Comboupdate had no effect, but unsigning from the Apple-ID helped!