If you are experiencing problems in your Mac And Macbook Pro that could potentially be related to the computer’s NVRAM and/or PRAM, you can try resetting these in order to fix the encountered issue. In the following lines, we will explain how you could do this.
Note: This guide only applies to Macs that are using an Intel processor and won’t work for machines with another type of processing unit.
Table of Contents
What are NVRAM and PRAM?
NVRAM stands for nonvolatile random-access memory and this is a type of memory that is used by your computer to temporarily store data which is needs to be accessed quickly which is why the amount of NVRAM that your Mac has directly corresponds to how quick the computer and how good its performance is. PRAM, which stands for parameter random-access memory, is also used for a similar purpose and the way to reset NVRAM and PRAM is basically the same.
Some examples of data stored in the NVRAM are the sound volume settings, data about peripheral devices connected to the computer, the display resolution, the current time zone, information about recent instances of kernel panic, etc. What gets stored in the NVRAM depends upon what is that you are doing on your Mac at the given moment. Because of this, many common problems encountered on Mac computers can sometimes be solved by simply resetting the NVRAM. Of course, this doesn’t always mean that if you have a problem with kernel panic instances, malfunctioning peripherals, or some other type of issue a NVRAM reset would fix that but it is still worth the try and can potentially save you lots of time of trying to complete more elaborate and time-demanding troubleshooting methods.
Common instances when it may be a good idea to perform a NVRAM reset is if your Mac boots from a disk different from the one specified in the Startup Disk settings or if you are seeing a brief appearance of a question mark before your macOS loads.
How to reset your Mac’s NVRAM
To reset the NVRAM of your Mac computer, first you will have to turn the machine off. Once the computer shuts down, press the Power Button again to start it back up and immediately after that (do not wait for the computer to load) press together and hold the following four keys from your keyboard: Alt (Option), Command, P, and R. Hold the keys like this for about 20 seconds until your Mac seems to be restarting.
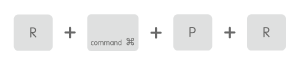
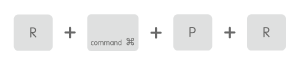
- If your Mac plays a sound when it starts, you can release the four keys when you hear that sound.
- If your Mac is equipped with the Apple T2 Security Chip, you should release the keys once you see the Apple Logo show up on your screen and disappear for a second time.
Important Note: If your Mac machine has a firmware password and this four-key combination doesn’t do anything or causes the computer to boot from the macOS Recovery interface, you will first have to disable the firmware password and then try the previous steps again.
Once your Mac restarts, the NVRAM should have been successfully reset and you would hopefully no longer be experiencing the problems that brought you here in the first place. It is suggested that you go to System Preferences to check your current settings and adjust them according to your preferences because if the NVRAM reset has been successful, those settings (screen resolution, time zone, startup disk, etc.) would have been restored to their default states.
Other common problems related to NVRAM
If you are using a Desktop Mac machine rather than a Mac Macbook and you are experiencing a problem where every time you turn off the computer and disconnect it from the power outlet the settings in the machine’s System Preferences (time zone, volume levels, screen resolution) get reset, then this likely means that the small battery that allows these settings to be saved to the NVRAM while the machine is turned off (not to be confused with the batteries of Macbooks) needs to be replaced. In such cases, we suggest taking your Mac to an Apple technician who can replace this battery.
If you are having power or battery-related problems on your Mac Desktop or Macbook (such as problems with the computer’s sleep, waking up, battery charging, etc.), it is suggested that you reset the System Management Controller (SMC) (LINK!) of the computer.
Stay connected